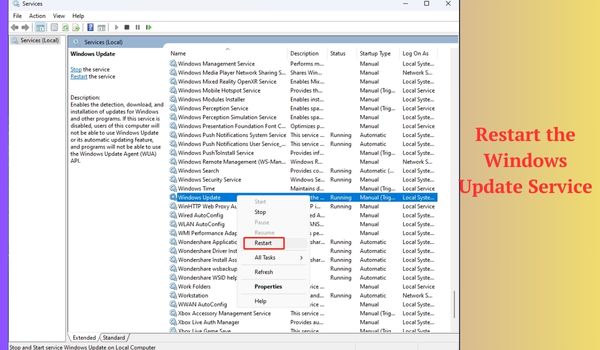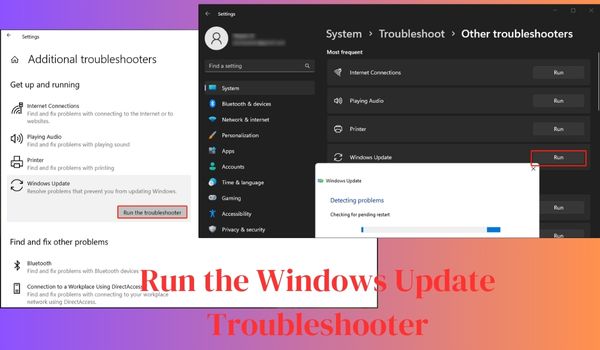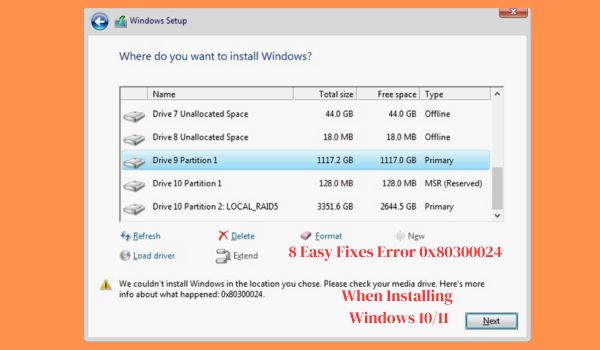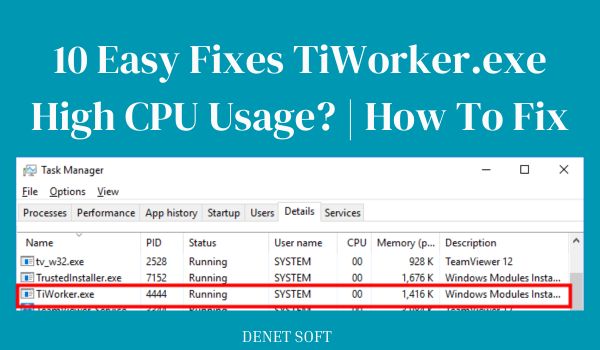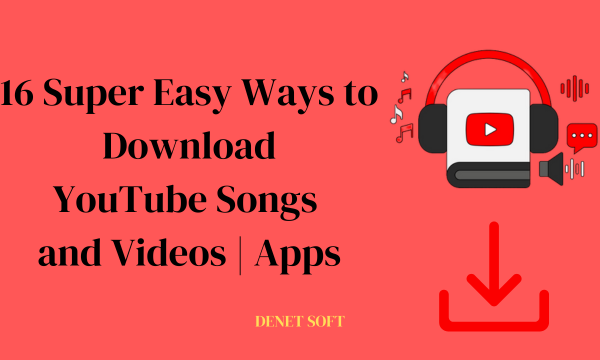How To Fix Windows Upgrade Stuck At 99%. If the Windows 10 Update Wizard gets stuck 99% of the time or the Windows 11 Installation Wizard gets stuck 99% of the time, do you know how to fix it? In this article, we will show you some simple solutions that have been tested and verified.
What Is Windows 10/11 Update Assistant?
The Windows 10/11 Update Assistant is a Windows update tool that allows you to immediately update your system to the latest version of Windows 10/11. More specifically, the Windows 10 Update Wizard is called the Windows 10 Update Wizard and the Windows 11 Update Wizard is called the Windows 11 Installation Wizard.
Using the Windows Update Wizard to update your system to the latest version is one way to update Windows. If you cannot get a Windows update via Windows Update in the settings, you can use the Windows Update Assistant instead.
Windows 10/11 Update Assistant Is Stuck at 99%! How to Fix It?
Updating your system with Windows 10 Update Assistant or Windows 11 Setup Assistant is easy and can be downloaded from the Windows 10/11 software download page. After downloading, open the tool and follow the on-screen instructions to run Windows Update. The update will take some time. Please wait patiently.
However, some users report that the Windows Update wizard stops at 99% or that the Windows 10 Update wizard stops at 0/92/93 only after a long wait. Some users have waited for more than seven hours without progress. For example, the screenshot below shows that the Windows 10 21H2 Windows 10 21H2 Update Wizard stops at 99% all the time.
It takes a long time for Windows Update to download updated components and files and install them on your device. It’s normal for the Windows Update Wizard to get stuck at 99% or 0% within 4 hours. But if it takes longer than that, you should assume there’s a problem with the update process. Then you need to take some steps to fix it.
We have collected and summarized some simple and useful solutions to solve this problem, which we will present to you in this article. Try them one by one, as you may not know which one is right for your situation.
Tip: Back up Your Computer before Performing a Windows Update
It is theoretically impossible for files on your device to be deleted during a system update with Windows 10 Update Assistant or Windows 11 Installation Assistant. However, you should use MiniTool ShadowMaker to back up your computer and protect your files and system to avoid any unforeseen issues.
Solution 1: Run Setup from the Media Folder
Some users report that Windows Update Assistant gets stuck at 99% for more than 7 hours or even forever. If you have also experienced this problem, you can run the installation from the media folder and resolve the issue. You should not restart your computer before doing this. Otherwise, the Media folder on your device may not be accessible.
- Step 1: Press the Windows keyboard shortcut + E to open File Explorer.
- Step 2: In the File Explorer address bar, type C:\$GetCurrent and press Enter. The C:\$GetCurrent folder is hidden. If you do not see it, you must first view it. You can click the View button on the top bar and make sure the Hidden Items option is selected in Windows 10, or select the Hidden Items option in Windows 11 by choosing View > View.
- Step 3: Copy and paste the Media folder to your desktop.
- Step 4: Restart your computer.
- Step 5: Open the $GetCurrent folder in the same way as above. Copy and paste the Media folder from the desktop to the $GetCurrent folder on the C drive.
Step 6: Open the Media folder and double-click on the Setup file. - Step 7: Follow the on-screen instructions to start the update/update. When the Get Important Updates screen appears, select Not Now and then continue by selecting Next.
- Step 8: When the update/update is complete, open Windows Update to check for updates and install available updates on your device.
Solution 2: Temporarily Turn off Any Third-Party Antivirus Software
Windows has a built-in tool that provides antivirus protection for your computer. This tool is called Windows Defender or Windows Security. This tool is all you need on your computer. However, some users still install third-party antivirus software to get more protection.
It’s a good idea to protect your computer from viruses and malware, but the program can block Windows updates if it makes the wrong decision. To turn off this possibility, temporarily disable the third-party antivirus program and see if the problem is resolved. You should also choose a popular third-party antivirus tool that can reliably protect your device.
Solution 3: Disconnect the Peripheral Devices
Peripheral devices connected to the computer can also cause Windows Update Assistant to stop. Outdated peripheral drivers can block the device update process. It is easy to disable this function.
You can uninstall all peripherals such as Bluetooth devices, printers, USB flash drives, external hard drives, etc. You can then run Windows 10/11 Update to see if the problem is resolved. If the problem persists, you can try the following solution.
Solution 4: Temporarily Disable the Internet Connection
Some users claim to have solved the problem by temporarily disabling their internet connection. If the above solutions do not help you solve the problem, you can also try the following.
You can unplug the Ethernet cable or disable your Wi-Fi connection and then check if the update process has changed. If the problem is caused by the internet connection, you should notice significant changes after disabling the internet connection.
Solution 5: Restart the Windows Update Service Fix Windows Upgrade Stuck At 99%
Restarting Windows Update is an effective method for resolving Windows Update issues that take a long time to resolve with the Windows 10 Update Assistant.
- Step 1: Click the search icon on the taskbar and look for Services.
- Step 2: Select Services in the search results to open the Services app.
- Step 3: Scroll down to find Windows Update. Then right-click and select Restart.
Solution 6: Run the Windows Update Troubleshooter
Windows has built-in troubleshooting tools. Windows Update Troubleshooter is a type of tool that can help you troubleshoot problems that occur during system updates.
How to run the Windows Update Troubleshooter tool in Windows 10
Step 1: Open the Settings app by pressing Windows + I.
- Step 2: Click Troubleshooter in the left-hand menu.
- Step 3: Click the More Troubleshooting Tools link in the menu on the right.
- Step 4: On the next page, click Force in Windows Update and then Force Troubleshooting to launch a tool to find and fix update problems on your device.
Running the Windows Update troubleshooting tool in Windows 11
- Step 1: Open the Settings app by pressing Windows + I. Open the Windows Update tool.
- Step 2: Go to System > Troubleshooting > Other troubleshooting tools.
- Step 3: Click the Run button next to Windows Update. Click Update on the right side of the toolbar and click Update.
Solution 7: Perform a System Restore
You can use the system restore point to perform a system restore if you’ve already done so and the Windows Update Assistant is still functional. After that, you can launch Windows Update Assistant and see if it has finished running.
Solution 8: Use Windows 10/11 Media Creation Tool
You can update your system with another tool if you are still unable to use Windows 10 Update Assistant or Windows 11 Installation Assistant. For instance, to update your system, use the Windows 10/11 media creation tool.
Related Topic
How To Fix Windows 10 Error Code 0xC1900208-0x4000C? | 4 Quick Ways 2023
Conclusion
Hopefully, after following the above recommendations, you will be able to fix Windows Update Wizard, which is 99% stuck. Apart from this issue, if you are experiencing other problems with Windows Update, you can check the Update Errors section for solutions to your problem. Finally, if you liked this guide and found it helpful in solving your problem, you can give us a “like” on our official social media profiles on Facebook or Twitter.