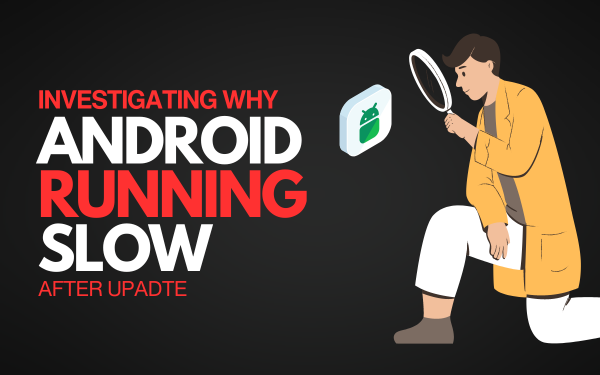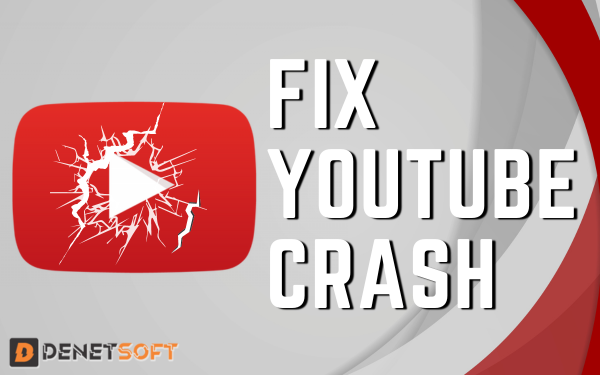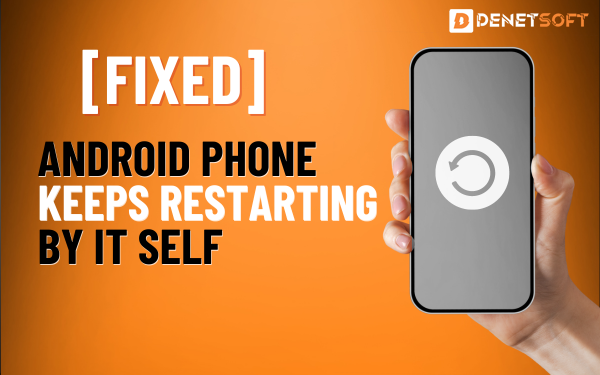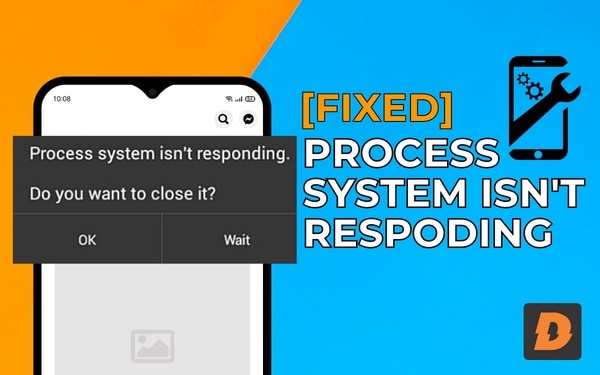It can be really frustrating when your Android device starts running slow or laggy after an update. Many time it happens that the new update comes with bugs that cause Android to run slowly. But there are many simple ways that can boost the performance of your Android device. Here in this article we will discuss Causes, solutions and preventions.
Why Android is Slow After Update?
There are a few common reasons an Android device may start feeling sluggish after an operating system or app update:
- The update contained bugs or flaws that affect system processes – For example, a bug could cause constant wake-locks that drain battery and slow things down. Updates go through extensive testing but sometimes issues slip through.
- New features use up more memory and processing power – New OS versions and apps often add resource-intensive new features. If your device is older or low-end, it may struggle with the increased load.
- Incompatibility issues with other apps – An update may conflict with existing apps you have installed. For example, an OS update may break functionality in a heavily used app.
- Suboptimal update installation – Sometimes an update doesn’t get installed properly or corrupted files lead to strange system behavior. Reinstalling the update can help.
- Unoptimized operating system – Over time, as you install new apps and use your device, the operating system accumulates small inefficiencies that gradual degrade performance. A fresh install can fix this.
Quick Fixes to Speed Up Your Android after an Update
Before diving into more advanced troubleshooting, try these quick tips which will often provide an immediate performance boost:
- Restart your device – A simple restart will clear out any memory issues or strange system behavior. Always try this first.
- Check for other pending updates – Install all available app, security, and system updates, not just the latest OS update. Other updates may include fixes.
- Disable animations – Android’s fancy animations look slick but use up resources. Limit them in developer options.
- Switch to lighter launcher – Replace a heavy OEM skin launcher with something lighter like Google Launcher. The fewer features the better.
- Disable unnecessary background processes – Be strict about limiting what can run in the background, especially for unused apps.
- Check for overheating issues – Heat throttling will significantly slow down performance. Clean out air vents and scan with a cooling app.
- Factory reset device – If nothing else works, a full wipe will restore your device to peak operating condition. Backup data first.
Free up Storage Space on Phone to Speed It Up
If you have an older cell phone, you are probably familiar with the problem of running out of memory. Your phone’s performance slows down when you run out of memory. According to Google, you will notice performance issues if your device has less than 10% storage space. It’s best to keep about 20% unused storage space.
This is how you can free up storage space:
- Open the “Settings” app.
- Go to the storage settings or search for “Storage” in the settings search bar. On your Samsung cell phone, you will find this option under Battery and device care.
- Uninstall unused applications, delete photos and clean up unused files.
In our guide on how to free up storage space, you’ll find detailed instructions on how to efficiently empty your phone.
Don’t forget to back up your data in the cloud. Photos and videos take up a lot of space, so regularly back up large media files in Google Photos.
Reduce the System Animation Speed
Changing the system animation speed on your Android mobile phone doesn’t make it faster, but it can give the impression that the device is working faster. The feeling of better system performance results from the reduction in animation latency, which allows graphic sequences to be completed more quickly.
If the animations on your Android mobile phone are unusually slow or stuttering, this trick will work almost like magic. For even better results, you can switch off system animations. However, you should avoid using eye-catching transition effects – this setting is usually hidden in the developer options. So follow the instructions below to speed up the animations on your Android mobile phone.
How to Remove Unwanted Apps from an Android Phone (FIX Android is Slow After Update)
Unused applications take up space on your mobile phone and can clog memory (RAM) if they are running in the background. If you have downloaded apps that you no longer use, uninstalling them can improve system fluency and battery life. There are several ways to uninstall apps, but you can usually tap and hold the app icon and select Uninstall, or drag the icon to the uninstall window at the top of the screen.
If you don’t want to delete apps, you can delete the cache of individual apps. Here’s how to delete the app cache:
- Open the Settings app.
- Tap Save.
- Tap More apps.
- Select an app and tap Clear cache.
Investigating and Fixing Android is Slow After Update
If those quick fixes don’t provide enough of a boost, you’ll need to dig deeper into troubleshooting:
- Isolate the cause – Pinpoint if the lag is system-wide or only in certain apps. That will direct your efforts.
- Check log files – Logs can provide insight into processes crashing frequently or hardware issues like overheating.
- Boot into safe mode – If the device is faster in safe mode, a third party app is likely the issue. Troubleshoot and uninstall problematic apps.
- Clear app data and caches – Wipe app data and caches for apps that seem sluggish, then re-enable them one-by-one to isolate culprits.
- Roll back the update – If the issues started after a specific update, rolling back may resolve them. Research the update first for known issues.
- Repair or re-install the update – A corrupted install can cause problems. Repair the update through recovery or uninstall and re-install.
- Update or re-install device drivers – Outdated drivers, especially graphics drivers, can hinder performance. Update them.
- Disable memory-intensive features – Limit or disable animations, visual effects, live wallpapers, and Facebook auto-play videos.
- Adjust developer options – Tweak animation scales, background processes, and other developer options for improved performance.
- Monitor with system monitor apps – Apps like CPU-Z show you exactly what’s using up resources so you can optimize.
Getting to the Root of Hardware Issues
Sometimes Hardware Wearing Out Over Time is The Root Cause of Slowing Issues:
- Test hardware with benchmark apps – Run benchmarks to see if your RAM, CPU, or storage scores are unusually low.
- Check for overheating – Use a temperature monitor app and see if your phone is overheating, which forces throttling.
- Replace deteriorating battery – Measure battery capacity and health/voltage. An old battery that doesn’t hold a charge will slow things down.
- Add more RAM – If your phone has under 2GB of RAM, upgrade it if possible. Low RAM means constant closing/reopening of apps.
- Upgrade internal storage – If internal storage is almost full it will significantly slow down the system. Move files to SD card.
- Upgrade CPU – Replace an old laggy CPU if possible. Some devices allow bootloader unlocking and CPU upgrades.
- Repair physical damage – Get help fixing any damaged components like the screen. Damage can interfere with software and hardware.
Use Better Lite version of Apps
Many apps, such as Facebook, offer Lite versions for older and simpler Android devices with limited RAM and storage. Lite apps are smaller and consume fewer resources than their full versions. Google shut down its Lite app, but many social networking apps still offer Lite versions.
Preventing Android is Slow After Update after Future Updates
To reduce the likelihood of severe slow downs after future updates, there are a few best practices to keep in mind:
- Maintain adequate storage – Always keep at least 25% of internal storage available or performance will suffer. Move files to an SD card if needed.
- Limit apps and features – Be selective about adding new apps and features, and uninstallresource hogs you rarely use. It’s easy to bloat over time.
- Factory reset periodically – Do a fresh re-installation of your operating system every 6-12 months to clear out clutter.
- Clean install major updates – When possible, install major updates like OS upgrades via clean install rather than over-the-air.
- Permit background processing judiciously – Don’t let unused apps run processes freely in the background. They can build up and slow things down over time.
- Monitor system resources – Occasionally check RAM usage, CPU usage, battery health, storage space, and other resources for any concerning trends.
- Keep software updated – Install updates as soon as possible. Updates often contain crucial performance fixes along with new features.
Consistently monitoring system resources and optimizing based on your usage patterns will also help prevent frustrated slowdowns when updating your phone in the future.
Related Topics
- My Hotspot Is Not Working Android How To Resolve
- How Do I Fix My Android Not Receiving Emails
- Stuck In Safe Mode On Android? Here’s Your Rescue Plan
FAQs (“Android is Slow After Update“)
Why did my phone get slow after the latest Android update?
Updates can sometimes cause slowdowns due to new memory-intensive features, bugs, incompatibilities with apps, outdated drivers, or the system accumulating clutter over time. The update process itself could have also gone wrong.
How can I quickly improve performance after an update?
Try restarting your phone, installing other pending updates, reducing animations, uninstalling unneeded apps, switching launchers, limiting background processes, and checking for overheating issues.
What are some common software causes of slowness after an update?
Bugs in the update, conflicts with apps, corrupted install files, memory leaks, outdated drivers, bloated apps, and overloaded system resources can all contribute to software-related sluggishness after an update.
What hardware issues might cause my phone to slow down after an update?
An old battery, deteriorating RAM and storage, overheating leading to thermal throttling, physical damage interfering with smooth operations, and just general wearing out of hardware over time can lead to slowdowns.
How can I prevent slowdowns when installing future updates?
Maintain adequate storage space, limit apps and features to essentials, factory reset periodically, do clean installs of major updates, restrict background processes, monitor system resources, and keep your software updated.
How do I fix my slow phone after update?
Give it a boost! Restart your phone and close those memory-hogging apps to give your upgrade a kickstart/
why is my phone running slow after update?
Software updates can sometimes slow down your mobile phone if they require more processing power or memory than previous versions. New features and security fixes may not be optimised for older mobile phone models.
Caches and temporary files can also build up over time, which can slow down your mobile phone. If performance doesn’t improve, try clearing the application cache, restarting your mobile phone, deleting unnecessary applications or performing a factory reset.
Conclusion
Unlock the true potential of your Android device with our expert insights on troubleshooting and optimizing your phone’s performance post-update! Discover proven strategies to overcome the common issue of sluggishness after an Android update. Discover tips, hidden settings, and innovative solutions for a faster Android experience, enhancing your device’s digital journey. Elevate your Android experience today!