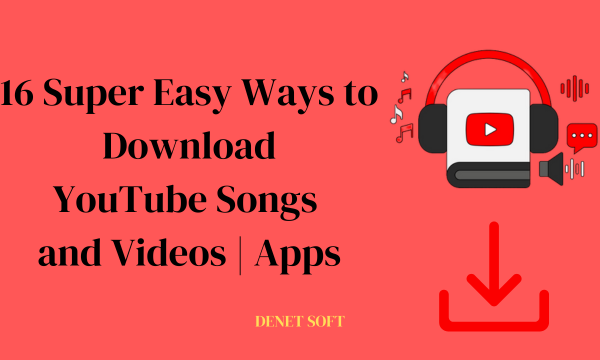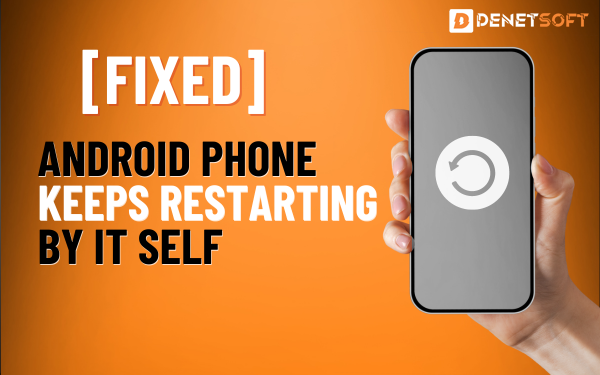How to Automate Everything with Android Tasker As an ecosystem and platform, Android has proven to have tremendous potential, which is one reason why hundreds of applications try to solve the same problem in their own way. This openness and flexibility open up endless possibilities for application developers.
However, this isn’t always the case, and sometimes, the vast list of applications can make it challenging to find an application. And as a result, you may find yourself in a situation where you can’t find a solution in the form of an application. This is where automation applications like Tasker come in handy. It would not be wrong to call Tasker the Jupiter of all automation apps in the Play Store. Tasker is like an IFTTT app on steroids with many extra features.
Why a dedicated tutorial on such a popular app?
The answer to this question is “complexity.” While Tasker is probably the best app to see how smart your smartphone can be, it is not the most user-friendly or intuitive app. Tasker is known for its complexity, and it indeed takes time to get used to its impressive interface. And most users give up halfway through because it is so difficult to get the program to work properly.
Even the smallest mistake can lead to unexpected results. Also, Tasker’s website is not very helpful when it comes to providing basic training on how to use the program. In this article, I will go over the basics of Tasker and explain in detail what each feature does. I will also look at some reasons why Tasker sometimes doesn’t work.
Tusker Interruption
The Tasker program can be divided into six main elements
- Tasks: these can be described as a list of actions to be performed by the device at a given time. Profiles are lists of tasks the system has to perform in a given context.
- Frames: frames contain the data (time, location, connection) to enable a specific profile.
- Plug-ins: Plug-ins are pre-built solutions developed by other developers to extend Tasker’s functionality.
- Recipes: Recipes are profiles or automation settings that can be shared between Tasker users and imported into the application by other users.
- Scenes: User interface elements that can be created for interaction.
Tasker can be seen as the glue that connects all the features of your apps and device hardware to create a great experience. The possibilities to experiment with Tasker and create amazing solutions are endless. But for the sake of explanation, we will focus on the basics and use them to dive deeper into the app.
Creating Your First Tasker Profile
In this section, we’ll look at all the terms we found to create our profile, which is launched in Daydream mode when the phone is charging.
For those who don’t know, Daydream mode allows you to set up screensavers that display images, colourful backgrounds and much more when your device is charging or connected.
If you don’t already have the Tasker app on your Android device, you can install it here. It offers a 7-day trial period that you can try before opting for the paid version of the app.
- Press the + button under Profiles.
- Tap Country
- Here we set the checkbox that activates the profile.
- Tap Hardware and then USB connected.
- Tap the Back button to return to the home screen.
- Now we are going to define our task.
- You will be asked to create a new task, create it and give it a name, here we will call it Daydream.
- Press the + button to add actions.
- If we want to start the application, we need to tap Application and then tap Start Application.
- Select the app Daydream and leave the other options unchanged.
- Go back and check if your profile is active. When you plug in the USB connector, your phone will go into Daydream mode.
A default profile puts my phone into daydream mode when I plug it in or boot it up. Now, you can do this in your phone’s screen settings without using Tasker. But it’s nice to be able to use this feature to associate apps with context. Of course, creating a profile/association isn’t always easy – the more original the idea, the harder it is to set up in Tasker. Here are some of the best and most useful Tasker profiles you should know about.
What’s going on in the background?
Let’s take a look at what this task profile does and what’s really going on in the background. Every time a USB connection is made to the phone, the system context is triggered, which basically means that the hardware tells Android: “Hey, I have a USB connection, do what you need to do.”
Tasker takes over the same context, so now Tasker knows that the phone is connected and starts looking for a profile that matches the context, and when it finds it, it looks for a task that is prompted to run in that state and associates it with a Daydream task.
The task looks at the list of tasks in the Action column, opens the Run Application task, and realizes that it must now run the application that the user asked to run when the USB port was connected.
It now takes a closer look at the task and finds the application that it needs to run.
According to the configuration, Tasker will run Daydream, a system program. It is thus clear that Tasker takes the system context, checks it in its context list and, if the contexts match, performs the action specified in the context (in this case, runs the program).
Times when Tasker fails to work
Of course, there are two sides to every coin, and the same goes for Tasker: even if everything you do is fine, Tasker often fails; let’s look at some cases where Tasker fails and how it can be used to improve application and support service performance, and how it can be used to improve application and support service performance.
Android’s authorization model does not allow apps and support services to have a higher priority than system-level tasks. Therefore, if Android has to choose between an incoming message and a task trigger, it will clearly prioritize the former.
On Samsung Touch devices, the Whiz Launcher app consumes a lot of memory, and Tasker is often forced to run in the background due to lack of memory.
Different versions of Android: Profiles may behave differently on two different versions of Android, as each Android update adds new features and fixes security vulnerabilities.
Incorrect plugin configuration – Even if the profile is correct, the task may fail due to insufficient plugin configuration. Root – some actions require root privileges and will not work without them.
Conclusion “Automate Everything Android Tasker”
Tasker is powerful, but the learning curve is difficult to overcome. Sometimes, misconfiguration can cause the device to behave strangely. In other cases, Tasker won’t work even if everything seems fine. Dealing with this is almost a hit-and-miss technique and patience is the key to automation in this context.