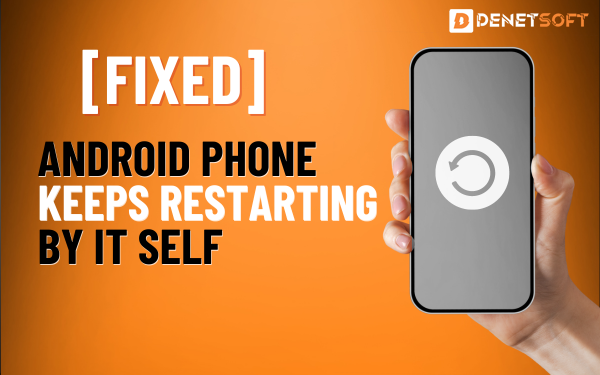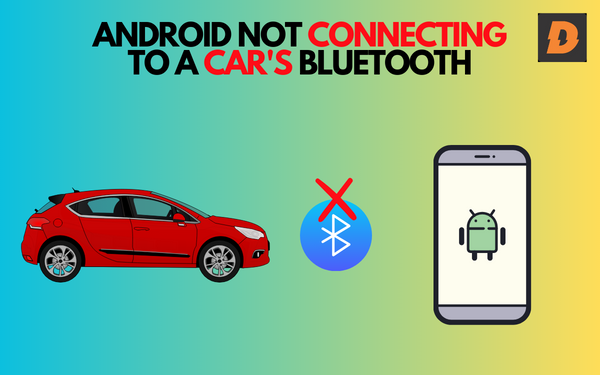Unable to Hear App Notification Sounds in Android We use mobile phones mostly to be connected with everyone at any time. Notification sound is the thing that fulfills this need by making us aware that something important is here. Notification Sounds Not Working on Android Phones can be frustrating as it’s the most important thing in a phone.
Fixing Notification Sounds Not Working on Android Phones
Here are some troubleshooting tips for fixing notification sounds not working properly on Android phones.Check Notification Settings
First of all, check your notification settings in the settings Notification Sounds Not Working. Allow the apps to show notifications and also allow the apps to give proper notification sounds. You can also try by settings another notification sound if nothing works.
Also turn off the don’t disturb option. If its on then you will not receive any kind of notifications.
Boost Your Audio: How to Enable Sound Profiles on Your Device
How to Enable Sound Profiles on Your Device”:
- Most people don’t know that smartphones and other devices allow you to customise sound settings in addition to adjusting the volume. With sound profiles, you can fine-tune the sound very precisely.
- Sound profiles allow you to change several sound settings at once and optimise them for different purposes. For example, you can use a profile for films to enhance the surround sound effect, or a profile for music to enhance the bass effect.
- Once the sound profiles are activated, you can quickly switch between sound settings for different activities. This allows you to go from watching a fast-paced action movie to listening to a
- podcast without having to manually adjust numerous volume and equalization settings.
- Some sound settings allow you to use surround effects and channel mixing to make the sound more immersive. In this way, cinematic-quality sound appears on your mobile device.
- Manufacturers develop sound profiles that work directly with your device’s individual speakers, hardware, and software. As a result, sound profiles can improve sound quality over default settings.
- If you suffer from hearing loss, sound profiles can help amplify and clarify sounds that would otherwise sound fuzzy or muffled. This will enhance the listening experience without having to turn up the volume.
Silenced by DND? How Android’s Do Not Disturb Muffles Your Alerts
The key points captured in Silenced by DND:
- Dedicated to the Do Not Disturb (DND) feature as a source of silent app notifications/sounds in Android.
- “Silenced by DND” refers to the sense of silent notifications.
- “Muffles Your Alerts” refers to the notifications being muted/removed by this mode.
- The use of “Like” indicates that the DND mode is responsible for the lack of notification sounds.
- It ends with “Android’s Do Not Disturb”, a title that focuses specifically on the DND mode used in the Android ecosystem.
Adjust Media Volume
Press the volume button when the volume bar appear then press on settings, and see if the notification sound is set to full. You can also go to Settings > Sound & Vibration and drag the volume sliders for media, alarms and ringtones to your desired audible level
No Sound from Apps? Your Android Speakers May Be to Blame
- Check volume sliders and unmute
- Clean speakers, check for damage
- Test with media audio vs notification audio
- Adjust app notification sound settings
- Disable the Do Not Disturb mode
- Try another app’s notifications
- Update Android OS/apps
- Hardware issues may need repair/replacement
Check App Permissions
Check from settings that apps are allowed to send notifications. Sometimes its screen which doesn’t allow to show notifications. Make sure you allowd the screen for showing notifications.
Additionally, check that the app has permission to access media and files. This allows the app to access the sound files used for notification tones. Grant any missing permissions that could be related to notifications.
Restart Your Phone
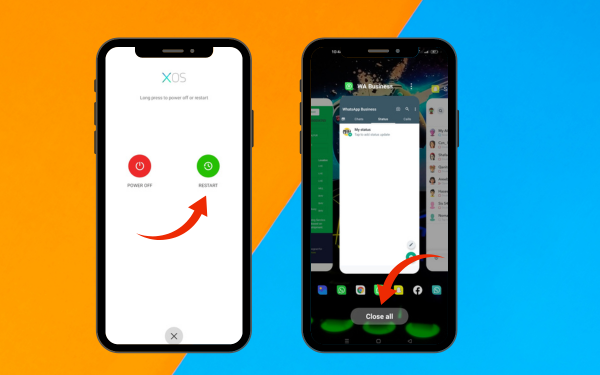
An easy fix for any notification issues is to restart your Android phone. Long press the power button and tap Restart. This will force quit all running apps and restart the device. When the phone boots back up, check if notifications are now working properly. The restart can clear up system glitches causing problems with notification sounds.
Unmute Your Digital Conversations: Make Sure You Don’t Miss Important Messages
- Open the Messages application, go to Settings, search for Notifications and select the conversation you want to mute. Change the mute or unmute settings.
- In Android settings, go to Apps & notifications > Notifications > select the Messages app > Chat notifications > Mute specific conversations.
- In the messaging app, long-press the conversation and select Mute from the menu.
- In some applications, you can unmute conversations by enabling ‘priority notifications’ for important contacts.
- Set conversations to be muted so that they are automatically reactivated after a certain period of time, so that you don’t miss any updates that are in progress.
- Use the ‘Do Not Disturb’ settings to silence notifications at certain times only and disable them for the rest of the day.
- Regularly check muted conversations to see if there’s anything urgent to deactivate.
- Prefer to pin or mark important conversations that will override the mute settings so that you don’t miss important notifications.
Update Apps ( Notification Sounds Not Working )

Buggy app code can sometimes disrupt notifications. Apps that are not sending notifications make sure to update them to latest version. This will ensure the apps have the most recent fixes and stability improvements.
Use a Different Notification Sound [Notification Sounds Not Working]
If a particular notification sound isn’t working, try changing it to confirm that the sound file isn’t corrupted. Go back into the app’s notification settings and select a different tone from the options available. Test the new notification sound to see if it works properly. If it does, the original sound file is the issue.
Check Do Not Disturb Schedules
The Do Not Disturb feature on Android allows you to block notifications during certain time periods or calendar events. If your notification sounds aren’t working consistently, make sure you don’t have any unwanted Do Not Disturb schedules enabled. Go into Settings > Sound & Vibration > Do Not Disturb and check your schedules. Disable any that could be unintentionally silencing notifications.
Contact the App Developer
If you’ve tried all the troubleshooting tips and the notification sound still doesn’t work, it could be an unresolved bug with the app. Check online if other people are reporting the same issues. If yes then it’s a software issue then you will have to update the Android version to properly fix this issue.
Following these tips should help you get notification sounds working again on your Android phone. With notifications properly audible once more, you won’t miss important alerts and updates from your apps.
Summary To Fix Notification Sounds Not Working
| Issue | Solution |
|---|---|
| Notification settings disabled | Check the Settings app and enable notifications for problematic app |
| Media volume too low | Adjust volume levels in Settings > Sound & Vibration |
| App lacking permissions | Grant notification permissions in Settings > Apps & Notifications > App Permissions |
| System glitches | Restart your Android phone |
| Buggy app code | Update apps to the latest version from the Google Play Store |
| Corrupted sound file | Change to a different notification tone in the app settings |
| Unwanted DND schedules | Check Settings > Sound & Vibration > Do Not Disturb and disable schedules |
| App bug | Report issue to developer with details of phone model, Android version etc. |
FAQs About “Notification Sounds Not Working”
Q: How to fix the iPhone not ringing for incoming calls- Check your “Do Not Disturb” settings – if it’s on, turn it off.
- Go to Settings > Sounds and make sure the ringtone volume is turned up.
- Activate the “Change with buttons” switch so that the ringtone volume buttons control the ringtone.
- Make sure that the ringtone is set as a sound option in the “Sounds” settings.
- Activate the vibrate function if you only want to receive notifications without sound.
- Make sure the phone’s ringing mode is not set to the physical silent mode switch on the side.
- Check for third-party apps that silence ringtones and turn them off if you find any.
- Update your iOS software to the latest version if it crashes.
- Reset your network settings if calls drop due to connectivity issues.
- You may need to fix a hardware problem if the above steps have not resolved it.
Q: Why are my notification sounds suddenly not working?
A: Potential causes include incorrect notification settings, low media volume, revoked app permissions, or a buggy app update needing reinstallation.
Q: I can’t hear notification sounds even though the volume is turned up. What should I check?
A: Make sure the phone isn’t in Do Not Disturb mode, and that the problematic app has notification access enabled in App Permissions.
Q: My notification sounds work for some apps but not others. How Do I fix it?
A: Check-in settings if the targeted app allows the notifications. Grant notification access if missing.
Q: I tried everything but one app’s notifications still have no sound. What to do now?
A: It could be a software issue or some issue in the code of the app. Try updating the app or contacting the developer if it’s a widespread issue.