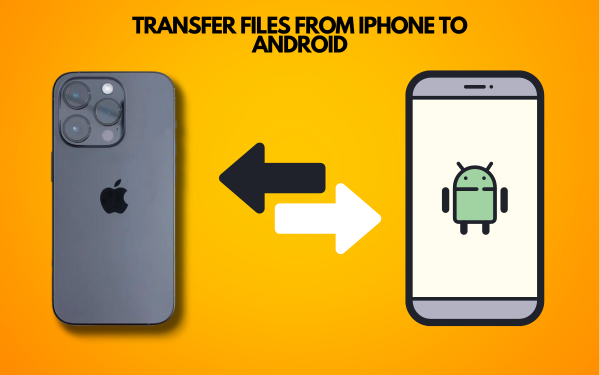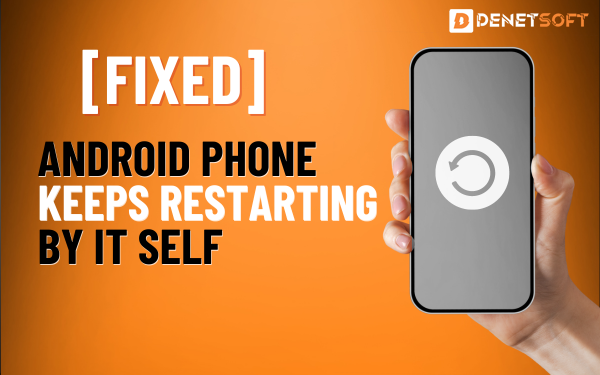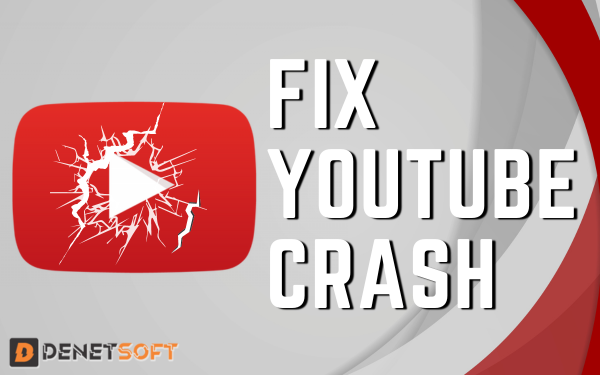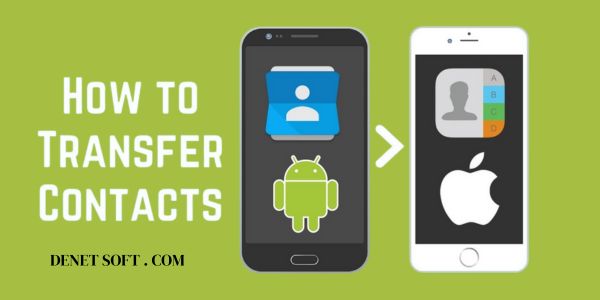How to Move WhatsApp chats from Android to iPhone can be exciting. But it’s normal to worry about losing your WhatsApp history. Don’t worry! You can transfer your WhatsApp data from your iPhone to your new Android phone. It’s not too hard if you follow the steps. Get your cables ready and let’s walk through it
Some Essential Points: Switch WhatsApp from Android to iPhone
If you have Android 12 or newer, you can easily transfer your WhatsApp chats from an iPhone using a cable. Older Android versions will need to use another method. Before transferring chats, back up your iPhone’s WhatsApp to iCloud as a safety net. The transfer can take some time depending on how much chat history and media you have. Be patient and let the transfer process run.
Method 1: Transferring with a Cable (Android 12 or Newer)
- Prepare your new Android device: Turn on your new Android device and set it up as a new device. Make sure it’s running Android 12 or later.
- Get your iPhone ready: Plug your iPhone into your computer and update iTunes/Finder to the latest version. Now, back up your iPhone to ensure safety.
- Connect the dots: When prompted during Android setup, choose “Copy apps and data” and connect your iPhone with a Lightning to USB-C cable. Trust the connection on your iPhone when prompted.
- Scan the QR code: On your Android device, a QR code will appear. Grab your iPhone and navigate to WhatsApp Settings > Chats > Move chats to Android. Scan the QR code, tap Start, and grab some snacks – the transfer’s underway!
- Patience is a virtue: Relax, sip your tea, and marvel at the progress bar inching towards completion. This might take a while, depending on your chat history.
- Android ahoy!: Once complete, finish setting up your Android phone. Download and install WhatsApp, log in with the same phone number, and tap “Import” when prompted. Voila! Your chat history awaits!
Please note that this is a general guide and the steps may vary slightly depending on your device and software versions.
Method 2: Third-party app to transfer WhatsApp chats (for all Android versions)
Third-party apps to the rescue: Download and install a third-party app like Tenorshare iCareFone on your computer. This app can help bridge the platform gap between your iPhone and Android devices.
- Backup and prepare: Use the app to backup your iPhone WhatsApp data to your computer. On your Android phone, uninstall any existing WhatsApp installation.
- Transfer the treasure trove: Choose the “Transfer WhatsApp” option in the app and select your iPhone and Android device. Follow the on-screen instructions to initiate the transfer.
- Patience, once again: Sit back and let the app work its magic. Depending on the app and data volume, the process might take some time.
- Android WhatsApp, rise!: Once complete, install WhatsApp on your Android phone, log in with the same phone number, and restore your chat history from the backup created earlier.
How do I restore WhatsApp chats from Google Drive backup on an iPhone?
- Open WhatsApp and go to Settings > Chats > Chat Backup. Tap “Back Up Now” to create a new backup on Google Drive.
- Delete WhatsApp and reinstall it from the App Store. Open WhatsApp and verify your phone number.
- On the ‘Restore Chats’ screen, tap “Restore” and select the Google Drive backup you want to restore from.
- Tap “Restore” again to confirm. WhatsApp will now restore your chats and media from the Google Drive backup.
- Once it’s complete, you’ll see all your chats that have been restored. Your WhatsApp account is now restored from your Google Drive backup.
FAQs “Transfer WhatsApp from Old iPhone to New iPhone”
Can I transfer WhatsApp data without a computer?
Yes,The official cable transfer for Android 12+ can be done directly between the phones, without a computer. For older Android versions, some apps may transfer directly between phones, but using a computer is usually more reliable.
What if I don’t have Android 12 yet?
Don’t worry! Apps like Tenorshare iCareFone can transfer your WhatsApp data even if you don’t have Android 12.
Will my iPhone WhatsApp data be deleted after the transfer?
No, transferring your WhatsApp data does not delete it from your iPhone. You can continue using it on your iPhone or switch back to your iPhone later if you want.
Help! The transfer keeps failing!
Don’t worry if you have problems transferring! This can happen due to unstable internet, not enough storage space on your Android, or old WhatsApp versions. Make sure everything is updated, connect to a stable internet, and clear up storage space if needed.
Conclusion
You don’t have to lose your WhatsApp history when you switch to Android. Using the methods described above, you can transfer your chats to your new Android phone. So go ahead and make the switch, knowing you can bring your WhatsApp conversations with you. It’s smooth sailing to keep your chats going even when you change devices.