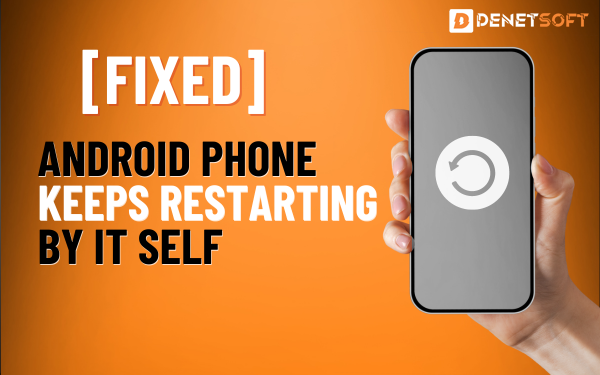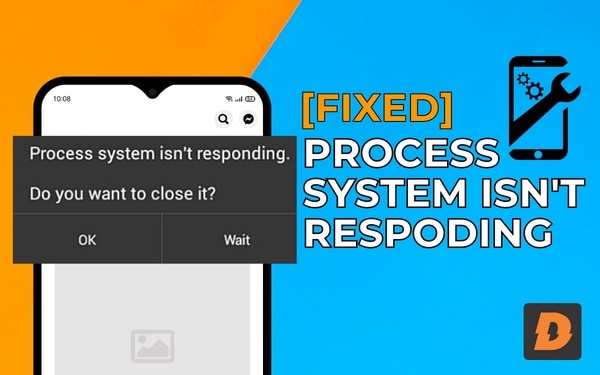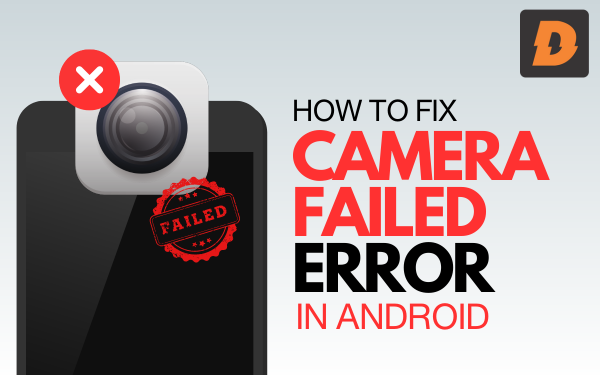Having WiFi Connection Keeps Disconnecting on your Android phone can be incredibly frustrating. You may find yourself unable to load webpages, use Android apps that need an internet connection, or stream content without constant interruption. But don’t worry – with a few troubleshooting steps, you can likely resolve your Android phone’s WiFi disconnectivity issues.
Table of Contents
What Causes an Android Phone to Keep Losing WiFi Connection?

There are several potential culprits behind an Android phone that keeps disconnecting from WiFi:
- Weak WiFi signal – If your router is too far away, blocked by barriers, or overwhelmed by too many connected devices, your phone may struggle to maintain a connection.
- Outdated software – Make sure your phone and apps are running the latest software updates. Older versions may have WiFi bugs.
- Sleep settings – Some Android sleep settings can inadvertently disconnect WiFi after a period of inactivity.
- Interference from other devices – Nearby electronics may be emitting radio frequency interference. Bluetooth devices are a common source.
- Router issues – Problems with your WiFi network itself can lead to connectivity problems for all connected devices.
- Buggy WiFi driver – The WiFi driver software on your Android can also be a culprit for frequent disconnections if it has bugs.
- VP barriers – Android phones sometimes incorrectly register virtual private networks as barriers and drop WiFi connection.
How to Troubleshoot and Fix WiFi Connection Keeps Disconnecting Issues

Check the WiFi signal strength.
Open your Android’s Settings and go to the Connections or Network & Internet section. Here you can view the name of the WiFi network you’re connected to and beside it you’ll see a series of vertical bars representing signal strength. The more bars, the better. If you’re down to only one or two bars, weak signal strength could be your problem. Move closer to your router or access point to see if connectivity improves.
Forget the network.
Sometimes simply forgetting your WiFi network connection and then reconnecting from scratch can resolve intermittent issues.
Go to Settings > Network & Internet > WiFi and tap on the name of the problem network. Choose Forget and then reconnect to the network by entering the password again if prompted.
Check for software updates.
Make sure your Android OS is fully updated by going to Settings > System > Advanced > System Update. Install all updates that are available and restart your phone. Also update individual apps like Gmail, Maps, etc from the Play Store as they may contain their own WiFi bug fixes.
Toggle airplane mode on and off.
From Settings, turn on Airplane mode for 15-30 seconds before turning it off. This will force your phone to reconnect to WiFi and cellular data from scratch which can clear up bugs.
Disable WiFi sleep policy.
Some Android WiFi sleep settings are overeager and will disconnect WiFi after just a few minutes on inactivity.
Go to Settings > Network & Internet > WiFi > Advanced > Keep Wi-Fi on during sleep. Choose Always to stop this from occurring.
Change WiFi frequency band.
If your router offers dual frequency bands as 2.4GHz and 5GHz then try changing to the one that you are not using at the time. Go to settings and look for the internet and network tab, open it and here you have to click on the wifi tab to change to wifi frequency.
Forget and re-add the WiFi network.
Sometimes a WiFi network gets corrupted in your Android’s settings. Forget the network then shut down your phone completely. Restart it and reconnect to the WiFi using the proper password when prompted. This can clear up buggy WiFi driver issues.
Check router placement and settings.
Ensure your WiFi router is centrally placed in open space, not blocked behind objects or in a cabinet. Open the router’s login page and enter the user and password & try changing the broadcast channel, disabling bandwidth-intensive settings like guest networks, and updating the router firmware.
Toggle Bluetooth and VPN off.
Bluetooth can interfere with WiFi signals. Temporary disable it under Settings > Connected Devices. Also turn off VPN under Settings > Network & Internet if enabled. Reconnect to WiFi then re-enable these.
Reset network settings To Fix WiFi Connection Keeps Disconnecting.
If all else fails, reset your network settings under Settings > System > Advanced > Reset Options > Reset WiFi, Mobile data & Bluetooth. You’ll have to re-enter WiFi passwords so only use this step as a last resort.
Preventing WiFi Connection Keeps Disconnecting Problems
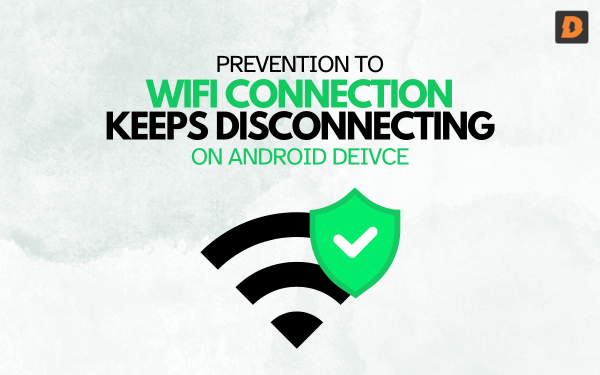
Once you’ve resolved your Android’s WiFi disconnection problems, keep them from recurring with these prevention tips:
- Position your router centrally in open space for best signal coverage. Keep routers away from potential sources of interference like cordless phones, baby monitors, and Bluetooth devices.
- Disable router settings that may degrade WiFi performance like guest networking, unnecessary broadcasting, and old wireless standards like 802.11b/g. Update the router firmware.
- Connect your Android to the 5Ghz WiFi band if available for less interference and congestion. Enable router features like band steering to force 5Ghz capable devices onto that better frequency.
- Set your router broadcast channel to an uncrowded option like 1, 6 or 11. Download a WiFi analyzer app to identify the clearest channels.
- Keep your Android phone’s software and all network-related apps like Gmail updated. Reboot your phone regularly to clear software bugs.
- Turn off VPN when connected to WiFi networks you fully trust. Use a reputable VPN provider that minimizes connection issues.
- Adjust WiFi sleep settings to keep your Android from disconnecting during brief inactivity periods. Disable WiFi optimization battery saver features.
- Connect as few devices as possible to your router’s 2.4Ghz network to minimize congestion which can cause disconnects.
By taking the time to troubleshoot and prevent Android WiFi problems, you can enjoy fast, reliable, and uninterrupted wireless connectivity. Careful router placement, optimal settings, updated software, and tweaked Android network settings will keep those pesky WiFi connection losses at bay. Follow the tips outlined here and your Android should maintain a solid WiFi link at all times.
FAQs About WiFi Connection Keeps Disconnecting
Q: Why does my Android phone keep losing its WiFi connection?
A: This can occur due to weak WiFi signals, outdated software, power-saving settings that disconnect dormant WiFi, interference from other devices, issues with your router, or buggy WiFi driver software on your Android.
Q: How can I troubleshoot WiFi problems on my Android phone?
A: Steps like analyzing WiFi signal strength, toggling airplane mode, restarting and updating software, changing router settings, switching WiFi bands, and resetting network settings can help resolve WiFi connectivity issues.
Q: What can I do to stop frequent WiFi disconnects on my Android?
A: Optimal router placement, updating software/firmware, using 5Ghz WiFi bands, reducing connected devices, changing the broadcast channel and disabling battery optimization can help prevent frequent WiFi drops.
Q: Why does my Android disconnect from a strong WiFi signal?
A: Even with a strong signal, settings like WiFi sleep, interfering devices like Bluetooth, and VPNs, congestion from too many connected devices, or buggy router/phone software can cause disconnects.
Q: Should I reset network settings if WiFi is very unreliable on my Android?
A: Yes, resetting network settings can fix buggy WiFi driver issues as a last resort. But you’ll need to re-enter WiFi passwords for all networks afterwards.
Conclusion:
In summary, frequent WiFi disconnections on your Android phone can stem from various issues like weak signals, outdated software, power-saving settings, interference, router problems or buggy drivers. Thankfully, troubleshooting steps like analyzing signal strength, toggling airplane mode, forgetting networks and updating software can often resolve these wireless connectivity problems.
Preventative measures like optimal router placement, frequent updates and band steering also help minimize disruptive WiFi loss. With a combination of upfront prevention and periodic troubleshooting, you can enjoy steady, interruption-free WiFi on your Android. Reliable wireless connectivity will make using your phone and apps a smooth, hassle-free experience.
If I’ve missed anything or have any suggestions, feel free to drop us a line and don’t forget to give us a big thumbs up on Facebook, Twitter, and YouTube.