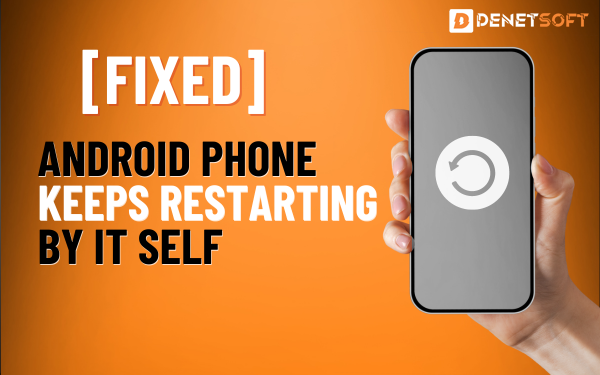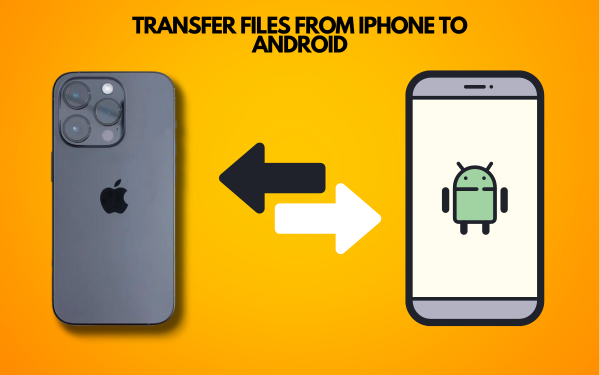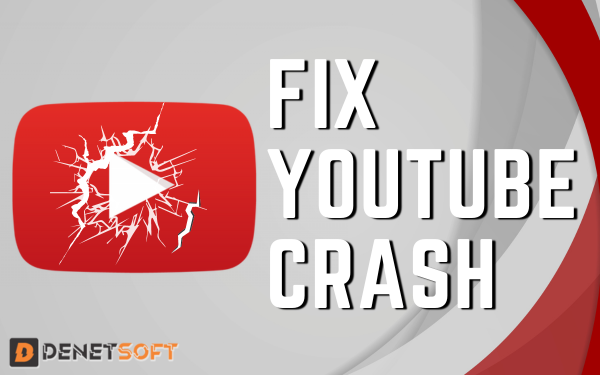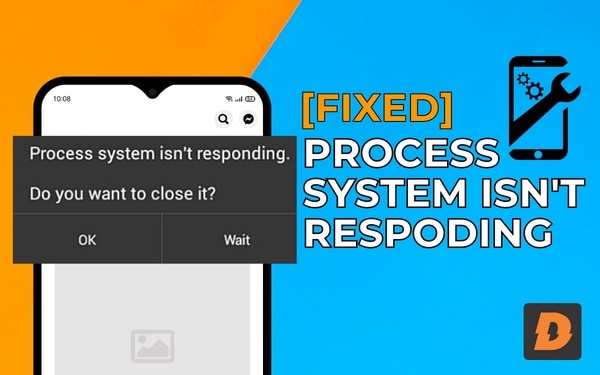Seeing a Camera Failed error on your Android can be very frustrating. Having a Camera Failed error whenever you try to capture some memories or make a video call with your friends or family can make you feel low and bad. By the sake of God, many troubleshooting options can solve this camera failed error and make your camera app work again.
Table of Contents
What Causes the Android Camera Failed Problem?
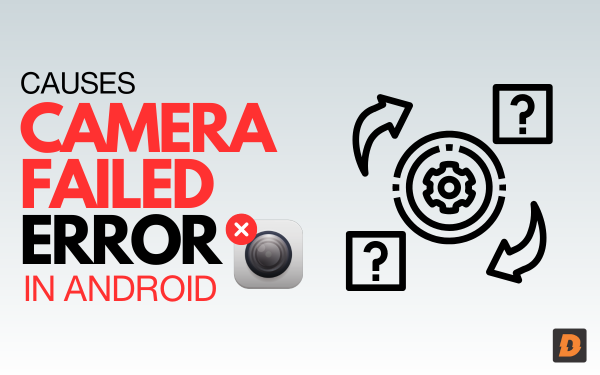
Before you try to fix the camera failed issue you must know that what actually is causing this to happen. So here are some of the most reported causes faced by Android users on daily basis.
- Buggy camera apps – Issues with the camera software itself, corruption, or conflicts with other apps can prevent the camera from launching.
- Insufficient storage space – Your Android may cannot save photos and videos if storage is completely full.
- Outdated software – Older versions of Android and camera apps can have compatibility bugs that lead to failure.
- Sensor issues – A hardware problem with the actual camera or sensor could make the camera unusable.
- Connectivity problems – Spotty cellular data or WiFi connections can cause camera apps to crash.
- Permissions – Camera apps may lack the proper permissions to access the camera hardware and files.
- Extreme temperatures – In very hot or cold environments, phone hardware like cameras can fail temporarily.
- Moisture in camera – If moisture sneaks into the lens or sensor, it could prevent the camera from functioning.
- Power issues – Low battery charge or sudden power loss during camera use can cause failed operations.
- Damage – Physical damage to camera lenses or sensors will invariably cause camera failure.
Additional Causes

- Incorrect date and time settings – If the date and time on your Android are drastically off, it can prevent the phone from connecting properly to networks.
- Problems with DHCP – Your WiFi router assigns IP addresses via DHCP. If this gets corrupted, your Android may fail to get an IP address needed for WiFi connectivity.
- Full connection queue – Most WiFi routers can only handle a limited number of connected devices. If the maximum is reached, your phone may get dropped.
- Conflicting IP addresses – If your Android’s IP address is already assigned to another device on the network, the phone may lose connectivity.
- WiFi frequency limitations – If your phone only supports 2.4GHz and your router broadcasts solely on 5GHz, the phone can’t connect.
- DNS issues – Domain name system errors can prevent your device from translating URLs to actual servers. This stops web access over WiFi.
- Problem subnet mask – If the subnet mask configured on the phone doesn’t match the rest of the WiFi network, you may get disconnects.
- Limitations of mobile hotspots – Using a mobile hotspot for WiFi has limitations like short ranges, bandwidth caps, and connection limits.
- Too many remembered networks – Your Android remembering too many past WiFi networks can corrupt the list and lead to connectivity problems.
How to Fix Android Camera Failed Errors
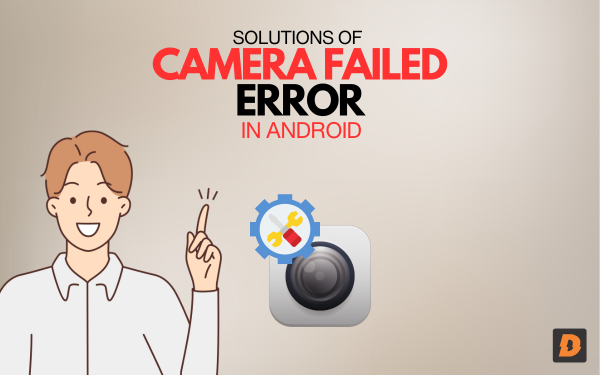
Close and restart the camera app
Simply closing the camera app entirely and restarting it can clear up software glitches that cause intermittent failures. You may need to force stop the app from the Settings menu.
Wipe the camera lens
Gently wipe off the front and rear camera lenses with a microfiber cloth to remove dust, fingerprints, and other debris that could be obstructing the cameras.
Disable camera access optimizations
Some Android power saving and data saving modes inadvertently block camera functionality. Disable these types of battery and data optimizations.
Empty storage space
Use your phone’s storage settings to delete unused apps, photos, videos, and cached/temporary system files to free up internal storage capacity.
Update software
Install pending Android OS and camera app updates via Settings and the Play Store. Updates often contain bug fixes.
Reset app preferences
From Settings, find the Apps section and select your camera app. Choose “Reset app preferences” to clear up any corrupted preferences.
Reboot and troubleshoot in safe mode
Reboot your Android phone and test the camera in safe mode, where apps and settings are minimalized. If the camera works in safe mode, a third party app is likely the issue.
Restore factory settings
Back up data and then restore your Android to factory settings. Test the camera again. If the camera works, a software bug is likely to blame.
Check app permissions
Ensure the camera app has access permissions to the camera itself as well as to storage for saving photos and videos. Grant it access if not.
Test another camera app
Download a reputable third party camera app from the Play Store. If the new app works, your original camera app is faulty. Delete and reinstall the problem app.
Get a professional diagnostic
For recurring camera failed errors, take your phone to a repair shop for diagnostic. A hardware problem like a faulty lens or sensor may require replacement.
Preventing Android Camera Failure

After resolving any camera issues, keep your Android smartphone shooting clearly with these proactive steps:
- Maintain ample storage space for camera images and videos. Move photos off the device onto cloud or hard drive storage.
- Routinely close unused apps and browser tabs eating up device memory and processing. Reboot your phone weekly.
- Keep the Android OS and all camera apps updated to the latest stable versions for optimal compatibility.
- Avoid covering the camera lens with fingers, cases, stickers, etc which can obstruct image and video capture.
- Only install reputable camera and photography apps from known developers to avoid bugs and malware.
- Never tap the camera lens. Even light pressure could damage internal components and cause failure.
- Avoid exposing your phone to temperature extremes like hot cars or freezing weather which could impact camera function.
- Keep the phone dry and avoid steamy environments like bathrooms that could introduce moisture into the lens or sensor.
- Never attempt self-repairs like prying open the phone or camera lenses which could cause permanent damage.
FAQs (“camera failed”)
Q: Why did my Android phone’s camera start showing “camera failed” errors?
A: This could happen because of issues like a buggy camera app, low storage space, outdated software, moisture damage, or even just a dirty camera lens.
Q: How can I get my Android phone’s camera working again after the “camera failed” error?
A: Try restarting the camera app, cleaning the lens, updating software, freeing up storage space, resetting app preferences, or testing the camera in safe mode.
Q: What are some things I can do to stop my Android phone camera from failing in the future?
A: Maintain plenty of available storage, keep your phone dry, avoid covering the lens, regularly update the software, don’t tap the lens, and prevent damage to the phone.
Q: The camera works fine in safe mode. Then what it means?
A: It likely means a third party app is causing the camera failure issues. Try uninstalling recently downloaded camera apps.
Q: What causes the “camera failed” message on phones?
Typical causes are
- Faulty camera/firmware implementation after a software update
- Obsolete or corrupted camera drivers
- partially blocked or damaged camera hardware
- Resource conflict with another application accessing the camera
- Operating system problems or file authorization errors
- Excessive heat causes the camera to shut down.
Q: My phone’s front camera works but rear camera shows “camera failed.” Why?
If one camera works normally and the other doesn’t, this usually indicates a hardware problem with a faulty camera:
- A faulty camera lens
- A problem with the camera lens
- Defective camera module components
- Damage to camera components due to a fall or moisture. It is likely that you will have to go to a service center to replace the camera components.
Conclusion
“Camera failed” errors on Android can stem from app glitches, low storage, sensor issues, software bugs, moisture or physical damage. After isolating the culprit, fixes like updating software, clearing app data, removing debris and granting permissions can get the camera working again.
Avoiding moisture, avoiding software/hardware damage, maintaining ample storage and keeping apps updated will minimize future camera failures. With the right troubleshooting and preventative care, you can confidently use Android cameras for crystal-clear shots and videos once more.
If I’ve missed anything or have any suggestions, feel free to drop us a line and don’t forget to give us a big thumbs up on Facebook, Twitter, and YouTube.