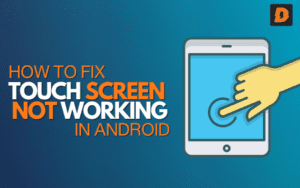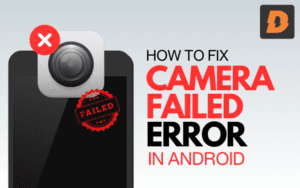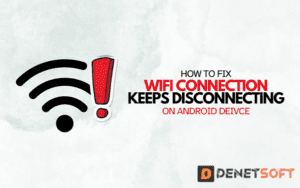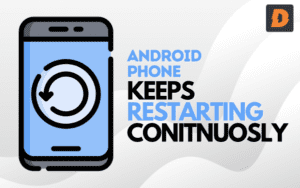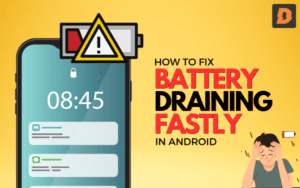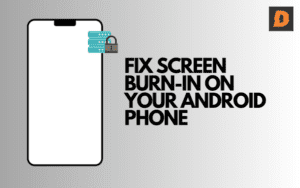Having wifi connection problems in your Android device can be very frustrating and uncomfortable. It makes you unable to do web searches or use apps that run online and it can also make you feel angry as you can’t watch or stream your favourite videos.
Overheating of the phone can also cause wifi issues as the device wants to cool down it stops some services. Somehow there are many ways in which wifi connection problems can be solved. You just need to follow the instructions given below to make your wifi work again.
Table of Contents
Identify the main issue causing Wifi connection problems
In the first step, you have to check the problem and the main issue that is causing the wifi connection problems in your Android device. These are some most common problems that are faced by people who use wifi on their Android devices:
- Can not connect to this network
- Connected but no internet access
- Very slow internet speeds
- Connection drops or intermittent connectivity
- Certain sites/apps timing out
Have a look at the error message when it pops up while using wifi or trying to connect to it. Are there issues with only certain networks or all networks? Can other devices connect? The information gained will help you to find the actual problem that is causing wifi connection problems.
Toggle the Wi-Fi Off and Turn it On again to fix Wi-Fi connection Problems
The simplest step that can solve your wifi connection issue is to just turn off the wifi and then turn it on. Go to the settings open the wifi tab and turn it off. Now you have to wait for some seconds and then reconnect the wifi and see if it works. This refreshes the connection and can resolve transient connectivity issues.
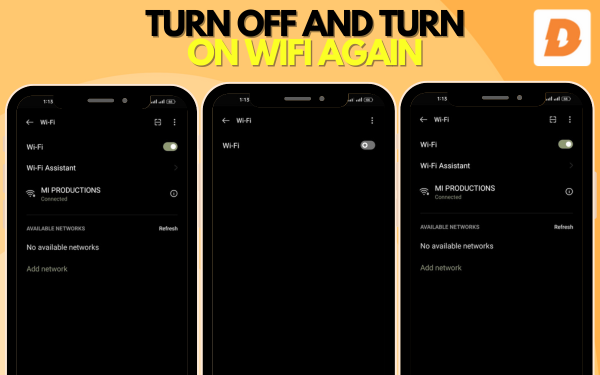
If you are still facing the issue then follow these steps to fix the wifi connection problems.
Check Network Congestion to fix Wi-Fi connection Problems
Network congestion due to too many users or interference could be slowing down the Wi-Fi network and causing connectivity problems. Try connecting closer to the router/access point to get a stronger signal. Limit wireless use to fewer devices if possible. Switch devices like printers and smart home gadgets to wired connections where feasible to reduce congestion.
Consider upgrading to a faster router or access point if available. Newer models with 802.11ac or Wi-Fi 6 support faster speeds and handle more concurrent connections. This will increase the speed and also give a boost to all other devices connected wirelessly.
Update Network Driver to fix Wi-Fi connection Problems
Outdated, buggy, or incompatible network drivers can cause Wi-Fi connectivity problems. Updating to the latest Wi-Fi driver from your device manufacturer may resolve the issue.
On Android, open settings and go to System > Advanced > System Update to check for any available driver and OS updates. Install any available updates, including Wi-Fi driver updates. Try to reinstall the latest drives of your network settings in your Android devices.
For additional driver update options, contact your device manufacturer or cellular carrier’s support.
Reset Network Settings to fix Wi-Fi connection Problems
Resetting all network settings to default can help clear any problematic configurations that may be interfering with connectivity.
Go to the settings and find general settings or find it simply using the search bar. From here reset your network settings that will erase all the settings and passwords. This resets all settings and you will have to re-enter the password of wifi. Test if this resolves the Wi-Fi problems.
Check Router Placement
Have a look at the place of your router because it sends the signals according to location. Place it somewhere in the middle of your home, so that it can spread signals all over the house. Never place your router in a corner of the house, it will interrupt the reach of wifi. Keep the area around the router clear of obstacles and electronics that could cause interference.
Elevate the router if possible and angle the antennas vertically to broadcast the signal more effectively throughout the coverage area. Placing your router at the right spot will fix your wifi connection problems by 70%.
Switch Wi-Fi Bands or Channels
Wifi routers that come with dual bands have a frequency of 2.4 GHz to 5 GHz. If you are feeling that your internet is working very slowly then you can try changing the bands and test which one is giving the best performance. The 5GHz band typically offers faster performance but a shorter range if we compare it to 2.4GHz.
Check if your router lets you manually select channels. wifi with less band is used where the amount of users is very high as it provide a wide range of area to be connected. Test different channels to find the optimal one for your environment.
Forget and Rejoin Network
When connectivity problems occur on only certain Wi-Fi networks, try forgetting and then rejoining the troublesome network. Go to Settings > Network & Internet > Wi-Fi, tap the problematic network, and select Forget. Then reconnect to that same network and re-enter the password. This wipes out any saved settings that may be causing conflicts.
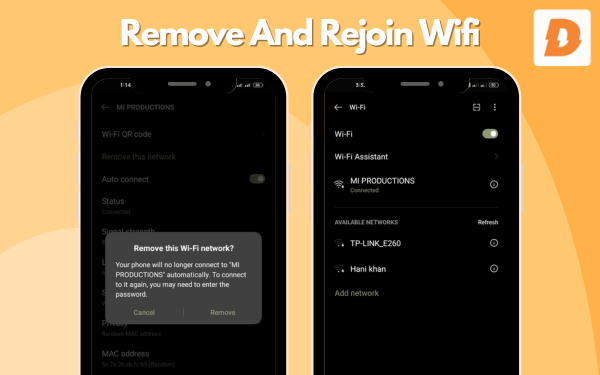
Check Router Firmware (Wifi connection problem)
Outdated router firmware can lead to general connectivity problems. Log into your router admin page and check the firmware version. If it’s not the latest, download and install updated firmware from the router manufacturer’s website. Keeping the firmware up to date ensures compatibility and optimal wireless performance.
Disable Power Saving Mode
Some of the Android some with a default setting of power saving mode enabled which causes turning off the wifi while the phone if not in use or the screen is off. If you’re experiencing frequent connection drops, disable this power-saving mode.
Go to the settings and open the wifi tab here your will find an option of wifi preferences. In this section you will have a option to disable the power saving mode. Test if connectivity becomes more stable without the battery optimization enabled.

Change Wi-Fi Frequency Band to fix Wifi Connection Problems
If your router comes with dual bands then you have to try changing the band to another available one. Locking it to only one frequency band limits options if that band experiences interference or congestion issues. Letting it use both provides more robust connectivity.
Now if you have made up your mind to change the frequency, You have to go to the preferences of wifi in the setting where you will have the option to set it to automatic or manual frequency.
Update Android OSto fix Wi-Fi connection Problems
Keep your Android device up to date as the updates come with better security increased performance and fewer bugs. Outdated OS versions can cause wireless connectivity problems.
Go to Settings > System > System Update and install any available OS updates. Major Android releases in particular include updates to the network and Wi-Fi stack for improved performance and stability.
Use Wi-Fi Analyzer Apps to fix Wifi Connection Problems
Using an app that provides information about wifi networks can make your life easier by simply explaining the wifi connection problems if there are any. These apps show the range of network, and signal strength of the wifi and also help to set the placement of wifi at your home. Using these apps can enhance your wifi using experience and make your life easier.

Contact ISP for Assistance
If you continue having wireless issues after trying the above troubleshooting steps, contact your internet service provider for assistance. Describe the connectivity problems in detail along with any error messages you see. ISP tech support may be able to identify and resolve problems with your home networking equipment.
Reset Router to Factory Default
If Wi-Fi problems started suddenly and you haven’t made any hardware or configuration changes, try resetting your router to factory default settings. Always choose customs settings when resetting your router, so that you can choose the software reset to fix the wifi connectivity issue.
On most routers, locate the reset button on the back or bottom and press and hold for up to 30 seconds until lights flash, indicating a reset to defaults. Run through setup again to reconfigure the router from scratch.
Conclusion
Difficulty connecting Android devices to Wi-Fi networks or maintaining stable wireless connectivity can stem from a variety of issues. The steps of fixing wifi connection problems should help resolve many common problems. Toggling Wi-Fi, updating drivers, changing settings, relocating equipment, and performing resets can all eliminate bugs and interference hindering performance.
Patience and systematically working through different solutions is key, as Wi-Fi connectivity problems can have many potential causes. If the basic steps don’t restore normal operation, don’t hesitate to contact your device manufacturer or ISP for further support. Tech experts can check the issue more deeply and carefully as compared to we.
With the right troubleshooting approach and support when needed, you should be able to get your Android device smoothly and reliably connected to Wi-Fi networks again. Maintaining updated software, drivers, and firmware, while optimizing router placement and settings, will help minimize wireless issues going forward.
If I’ve missed anything or have any suggestions, feel free to drop us a line, and don’t forget to give us a big thumbs up on Facebook, Twitter, and YouTube.