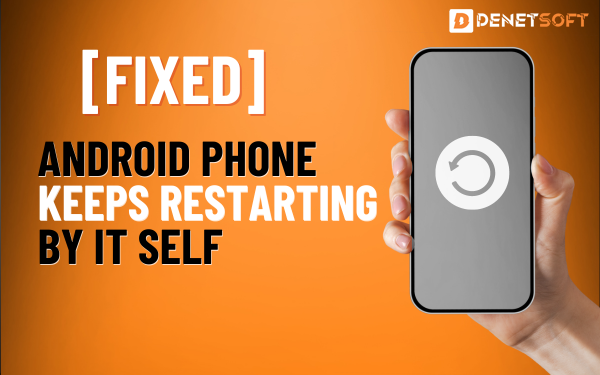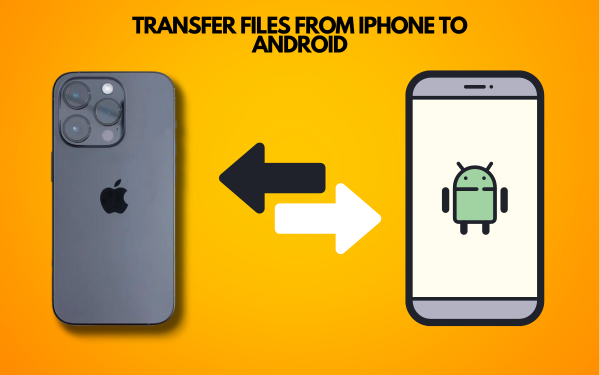Android Text Shortcuts Text Like a Boss This is a digital era where mobile phones are the most important part of everybody. Furthermore, are used for different purposes. The most used and common use of mobile phones is for texting someone. Most Android phones come with text shortcut options to make texting more easier.
Text shortcuts can make it easier to write long phrases. Imagine how much time and effort you could save by using text shortcuts to type your frequently used phrases! This article will discuss how to create text shortcuts in Android on different keyboards.
Table of Contents
Understanding Android Text Shortcuts
Text shortcuts are a feature offered by Android that allows users to define a short abbreviation for a longer piece of text. When the user types the abbreviation, the system automatically expands it into the predefined text.
Built-in Keyboard Text Shortcut Creation
Android devices come with a built-in keyboard that offers text shortcut functionality. To create any shortcut you have to go through these steps:
| Step | Action | Instructions |
|---|---|---|
| 1 | Go to Settings. | Get to the settings on your Android phone. |
| 2 | Select Language & Input. | Find and click on “Language & Input” in the settings. |
| 3 | Choose the keyboard you are using. | Check the keyboard you are using (for example, Gboard, SwiftKey, Fleksy) from the given list. |
| 4 | Tap on Text Correction or Text Correction and Spelling. | Find and select either “Text Correction” or “Text Correction and Spelling” depending on your keyboard settings. |
| 5 | Find the option to add a Personal dictionary or Text shortcuts. | Look for the option that says add a Personal dictionary or Text shortcuts. |
| 6 | Click on the “plus sign” showing on the screen. | Tap on the plus icon you see on the screen to add a new text shortcut. |
| 7 | Enter the abbreviation and the corresponding expanded text. | Here you have to give the short form of any text and the full phrase you want to be written when use the shortcut. |
- Go to Settings.
- Select Language & Input.
- Choose the keyboard you are using (e.g., Gboard, SwiftKey, Fleksy).
- Tap on Text Correction or Text Correction and Spelling.
- Find the option to add a Personal dictionary or Text shortcuts.
- Click on the “plus sign” showing on the screen and you are ready to add a text shortcut
- Enter the abbreviation and the corresponding expanded text.
Using Gboard For Text Shortcuts
Gboard is a keyboard provided by Google officially on Android phones. To create board text shortcuts:
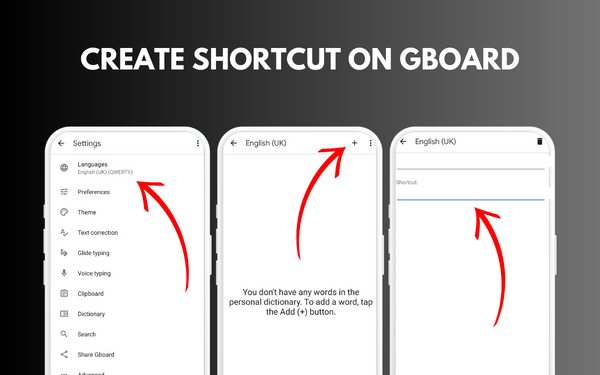
- Open any app where you can type.
- Press and hold the spacebar.
- Tap on the three dots that appear above the keyboard.
- Go to Dictionary.
- Select Personal Dictionary.
- Click on the “plus sign” showing on the screen and you are ready to add a text shortcut.
Creating Text Shortcuts With SwiftKey
SwiftKey comes with awesome, creative, and advanced options. To create text shortcuts with swift key text replacement:
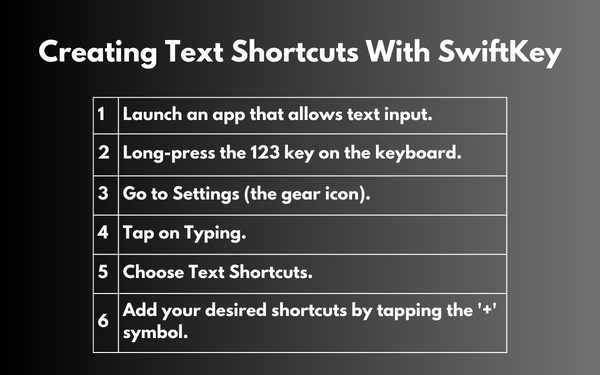
- Launch an app that allows text input.
- Long-press the 123 key on the keyboard.
- Go to Settings (the gear icon).
- Tap on Typing.
- Choose Text Shortcuts.
- Add your desired shortcuts by tapping the ‘+’ symbol.
Fleksy Keyboard And Text Shortcuts
Fleksy is a keyboard app that comes with different advanced customization options. To create text shortcuts with Fleksy:
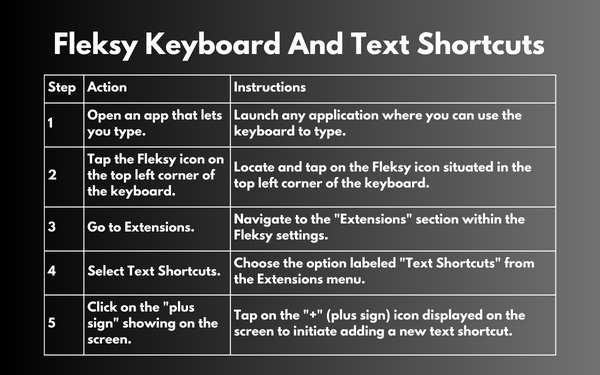
- Open an app that lets you type.
- Tap the Fleksy icon on the top left corner of the keyboard.
- Go to Extensions.
- Select Text Shortcuts.
- Click on the “plus sign” showing on the screen and you are ready to add a text shortcut.
Hacker’s Keyboard and Text Shortcuts
Hacker’s Keyboard is designed for users who prefer a full keyboard layout. To create text shortcuts with Hacker’s Keyboard Android:
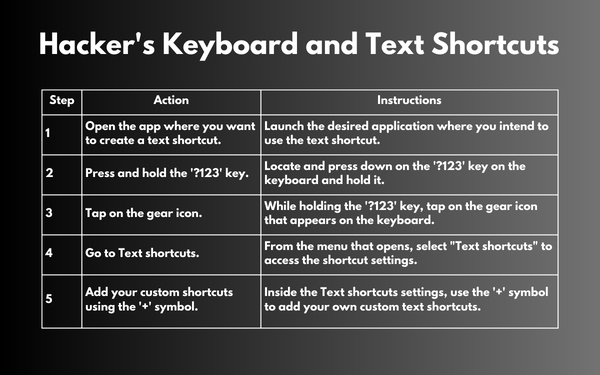
- Open the app where you want to create a text shortcut.
- Press and hold the ‘?123‘ key.
- Tap on the gear icon.
- Go to Text shortcuts.
- Add your custom shortcuts using the ‘+’ symbol.
Multiling O Keyboard and Text Shortcuts
Multiling O Keyboard has too many customization options and offers to use multiple languages at the same time. To create text shortcuts with Multiling O Keyboard:
- Launch an app that allows text input.
- Press and hold the ‘?123‘ key.
- Tap on the gear icon.
- Select Text Correction.
- Choose a User-defined dictionary.
- Tap on the ‘+’ symbol to add new shortcuts.
Go Keyboard And Text Shortcuts
Go Keyboard has many new and advanced options and it also has themes pre-installed. To create text shortcuts with Go Keyboard:
- Open an app that allows typing.
- Tap the keyboard’s menu key (three horizontal lines).
- Go to Text Correction.
- Select Customized Dictionary.
- Tap on the ‘+’ symbol to create text shortcuts.
Customizing Text Shortcuts For Efficiency
To make the most of text shortcuts, consider the following tips:
- Use intuitive abbreviations for your shortcuts.
- Avoid using shortcuts that may conflict with common words or phrases.
- Group similar shortcuts together for easier recall.
- Review and edit your shortcuts regularly to ensure accuracy.
Avoiding Common Mistakes
While text shortcuts are easy to use:
- Creating many shortcuts will lead to confusion.
- Overcomplicated abbreviations can slow down typing.
- Be cautious with sensitive information, as shortcuts may inadvertently reveal them.
Advantages of Using Text Shortcuts
Using text shortcuts offers several advantages:
- Time-saving: Text shortcuts significantly speed up typing, especially for repetitive phrases.
- Enhanced productivity: With shortcuts, you can communicate faster and more efficiently.
- Reduced errors: The risk of typing mistakes decreases with automated text expansion.
Text Shortcuts: Time-Saving Tool
In this world there is no time; every second is important. Using text shortcut makes the process of texting easier and save your most valuable time.
Power of Text Shortcuts
While text shortcuts on Android are already a game-changer, there are additional ways to enhance their functionality and integration with your daily tasks:
Emoji Shortcuts
Some keyboards allow you to create text shortcuts for frequently used emojis. For example, you can set up a shortcut like “:smile:” to instantly insert a smiling face emoji. This feature makes it easier to use the related emoji and saves time.
Predefined Phrases For Efficiency
Apart from individual words, you can also create shortcuts for entire phrases or sentences. For instance, you could create a shortcut like “add” for your full mailing address or “meet” for your weekly meeting schedule.
Text Shortcuts For URLs And Email Address
If you find yourself frequently sharing a particular URL or email address, text shortcuts can be a lifesaver. You can create shortcuts like “email” for your mail user and make it easier for yourself. Text shortcuts reduce the risks of errors and mistakes.
Multilingual Support
Most of the keyboards come with multilingual options that make you able to create your text shortcuts in many languages. you can use common text shortcuts for different languages without any issues.
Cloud Backup And Sync
To ensure you don’t lose your custom text shortcuts when switching devices or after updates, check if your keyboard app offers cloud backup and sync features. This way, your personalized shortcuts remain intact across all your Android devices.
Making The Most of Text Shortcuts: Tips And Tricks
To optimize your experience with text shortcuts, consider the following tips:
Test Your Shortcuts
After creating text shortcuts you should check if it works or not. Ensure that they expand as intended and double-check for any conflicts with existing words.
Regular Maintenance
As you use text shortcuts over time, you may find the need to update or remove some of them. Regularly review your shortcuts to keep them relevant and organized.
Utilize Auto-Correction Features
While using text shortcuts, remember that many keyboards also provide auto-correction capabilities.
FAQs (“Text Shortcuts in Android“)
Can I transfer my text shortcuts to a new Android device?
Yes, if you use the same keyboard app, you can usually sync your text shortcuts across devices.
Is it possible to create shortcuts for overall sentences?
Absolutely! there is nothing to worry about, use sentences or words, whatever you need.
Will my text shortcuts be backed up in the cloud?
It depends on the keyboard app you are using. Not every keyboard has this option.
Can I use text shortcuts in all apps on my Android device?
Yes, text shortcuts typically work in all apps that allow text input.
Are there any limits for creating shortcuts?
Most keyboards allow you to create a considerable number of text shortcuts, but the app might impose some limits.
Conclusion
Android shortcuts are very useful and make your mistakes. It enhances your texting experience and makes it easier for you to text someone. Save your valuable time by using these text shortcuts.
If I’ve missed anything or have any suggestions, feel free to drop us a line, and don’t forget to give us a big thumbs up on Facebook, Twitter, and YouTube.