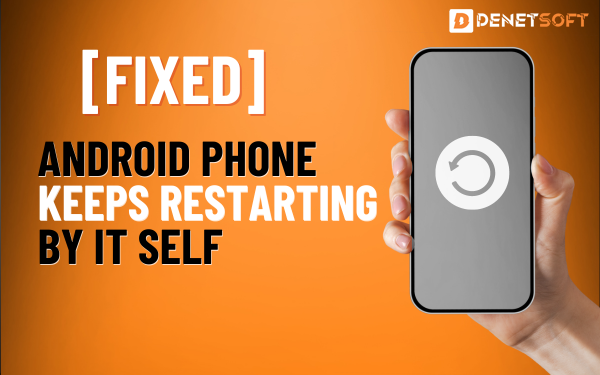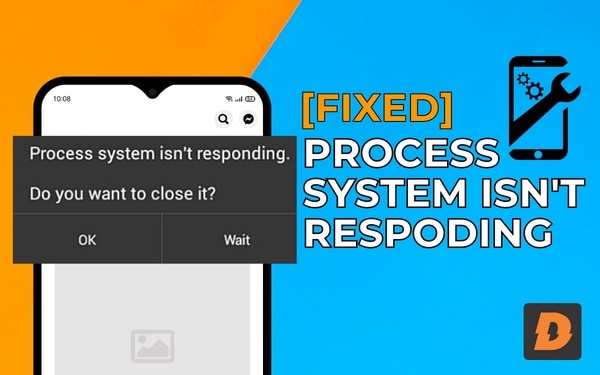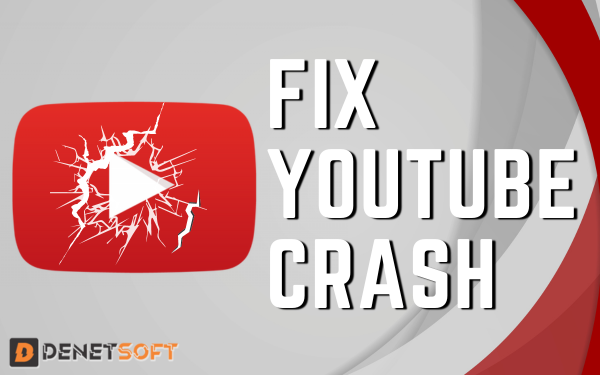Got Your Android Stuck on the Phone Starting or Boot Screen? Get Your Phone Working Again
How to Fix Android Phone Stuck On Boot Screen. Few things are as frustrating as an Android phone stuck in an endless reboot cycle, refusing to fully boot up no matter how many times you try. The dreaded Android boot loop or Android not on usually means something has gone wrong during the system boot process, often caused by corrupted system files or an app crashing.
The good news is that you can take measures to solve the boot loop issue and perhaps get your Android smartphone back on its feet or at least work well enough to back up data before a factory reset. Just be patient until it gets done. Here’s a comprehensive walkthrough of solutions when facing the Android boot loop blues.
Table of Contents
Start With The Basics: Hard Reset And Safe Mode
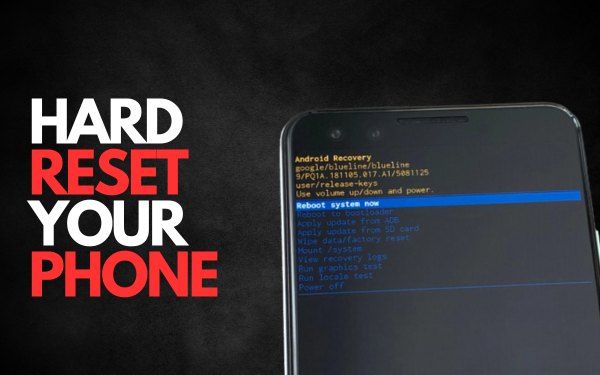
- As annoying as it sounds, restarting your phone can sometimes help resolve a boot loop issue. Perform a hard reset first by pressing and holding the power key for a minimum of ten seconds until the cell phone completely shuts off.
- Give it a minute, then power it back on to see if this clears the problem. If the boot loop persists, try booting into Safe Mode, which loads a minimal version of Android without any third-party apps running.
- Power off the mobile phone and press the power button until you get the restart option, and then tap on restart while entering the safe mode.
- Press and hold the volume down and power buttons simultaneously when the brand logo appears.
This boots the phone into Safe Mode – if it now loads properly, the issue may lie with an app. Boot back into normal mode and try uninstalling recently downloaded apps.
Wipe The Cache Partition To Fix the Android Phone Stuck On Boot Screen
The cache partition saves temporary system files and data to optimize performance. Corrupted cache files may eventually lead to problems. The cached information is removed by wiping this partition.
To wipe cache on most Android phones:
- Power off your device and turn it back on, repeatedly tapping the volume down button as it boots up to access the recovery menu.
- Use the volume buttons to scroll and press the power button to start the process.
- Confirm the wipe action.
- Reboot the device to exit recovery.
Corrupted cache files may eventually lead to problems. The cached information is removed by wiping this partition.
Boot into Recovery Mode for Advanced Troubleshooting To Fix Android Stuck on Boot
For more advanced troubleshooting, boot your Android into recovery mode – this grants access to tools and menu options not available in normal system mode.
To enter recovery:
- Power off your phone completely.
- Press the volume and power buttons together and hold until the recovery menu appears.
- Utilize the volume buttons to scroll and change options and the power button to select options.
From the Android recovery menu, run through the basic troubleshooting steps:
- Wipe cache partition – Clears cached data as explained above.
- Wipe data/factory reset – Resets your device to factory default settings.
- Mounts and storage – Check for corrupt partitions.
- Advanced options – Varied tools depending on device model and Android OS.
Recovery mode provides greater control to diagnose and remove potential software issues causing the boot loop.
Check for Physical or Hardware Issues
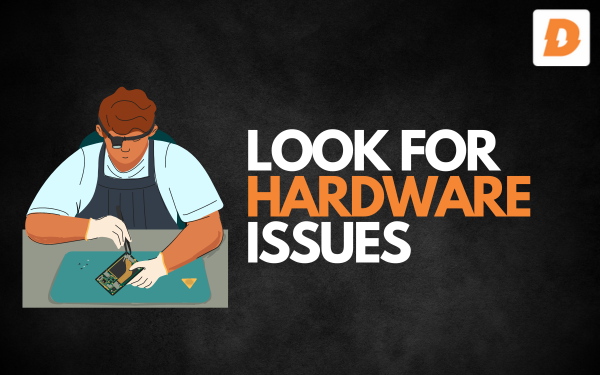
If you’ve tried the above steps extensively without success, it may be time to consider hardware problems causing the boot loop. Some possibilities include:
- Faulty power button: If stuck and pushed in, this continually reboots the device.
- Ribbon cable issues: Damaged cables connecting components can cause freezing and rebooting.
- Corrupted memory: Bad sectors in storage can lead to boot errors.
- Moisture damage: Liquid ingress can short-circuit phone internals.
- Motherboard failure: Total device breakdown is possible after extensive wear.
Take your phone to a repair shop for physical inspection and testing if you suspect hardware damage. They have the proper tools to fix the problem and expertise in diagnosing it.
When All Else Fails: Factory Reset
If you’ve tried every step multiple times with no change, you may have to bite the bullet and factory reset your Android. This will wipe your device back to a clean state as if it just came from the box.
To complete a factory reset:
- Backup data if possible – Use recovery mode to connect to a computer and copy files.
- Select “wipe data/factory reset” when in the recovery mode menus.
- Choose “Yes – delete all user data.”
- Allow the reset process to complete.
- Set up the phone from scratch upon reboot.
Doing a factory reset means you’ll have to start over from zero, reinstalling apps and settings. But when stuck in a boot loop, this “scorched earth” approach is sometimes the only fix for a persistently glitching device.
FAQs (“Fix Android Stuck on Boot“)
What causes the endless rebooting Android boot loop?
Corrupted system files, crashing apps, hardware issues like faulty buttons, and damaged components can all trigger a Fix Android Stuck on Boot boot loop.
Will a factory reset delete all my data?
Yes, a full factory reset will wipe your device back to default settings, deleting all apps, files, photos, and other personal data.
Conclusion
Dealing with Fix Android Stuck on Boot loop issues can test your patience, but don’t give up hope. There is typically an underlying software issue that you can isolate and repair through systematic troubleshooting using recovery tools.
Persistence pays off, so work methodically through each potential solution. And remember – if all else fails, Fully resetting your Android device will also erase the issue if it is caused by any software from your phone and erase whatever gremlin is causing the rebooting misery. You can defeat the Android boot loop blues with time and determination.
If I’ve missed anything or have any suggestions, feel free to drop us a line, and don’t forget to give us a big thumbs up on Facebook, Twitter, and YouTube.