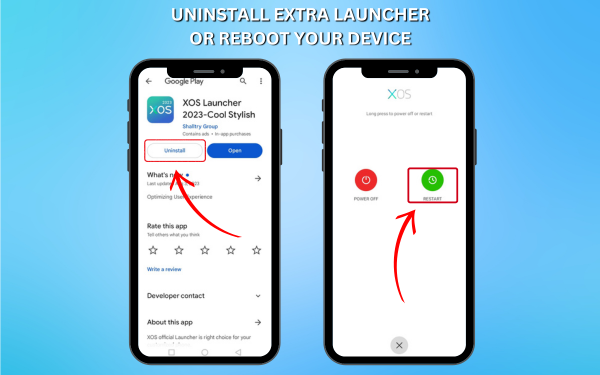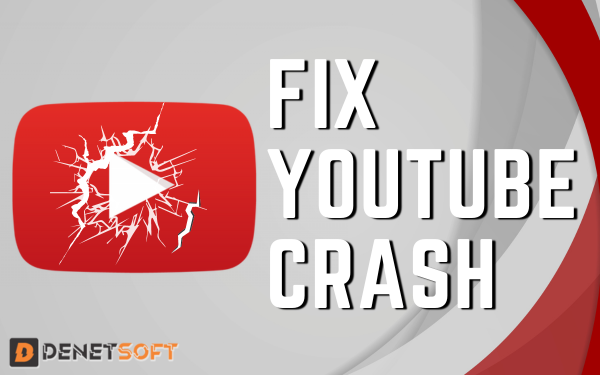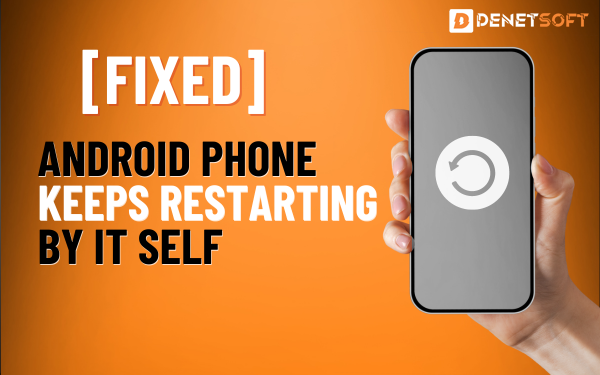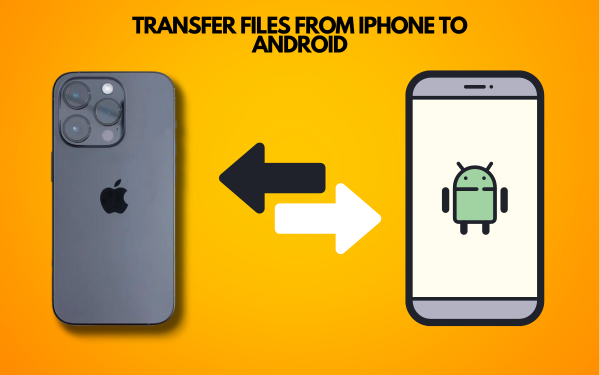Getting Apps Back on Track When Unfortunately App Has Stopped Issues
You’re happily using your favorite app on your Android phone when suddenly it freezes and the dreaded pop-up appears: “Unfortunately, the app has stopped.” Ugh, talk about an instant frustration! When apps crash or freeze with the “Unfortunately App Has Stopped” error. It interrupts what you were trying to accomplish on your phone. But don’t pull your hair out just yet! By following some easy troubleshooting steps you can get your app back to normal working. Let’s focus first on solutions for “unfortunately app has stopped” so you can get back to your app ASAP.
Here Are Some Solutions That Can Fix Unfortunately App Has Stopped
If an app starts causing the “Unfortunately, app has stopped” error, try these quick fixes first to get it working again:
- Force Stop the App: Open Settings > Apps and tap Force Stop on the problematic app. Then re-launch the app to reset it.
- Clear the App’s Cache: Deleting the app’s cached data files could correct errors causing crashes. Go to the settings of the phone and look for Apps or App Management. Open apps and select the specific app, here you can clear the App’s Cache memory and app data.
- Reinstall the App: Reinstalling the app works for the “unfortunately app has stopped” issue. It will remove any dangerous file attached to it.
- Restart Your Phone: A device reboot clears system memory and kills all running apps, starting with a clean slate.
- Check for App Updates: If updates are available for the app, install them, as updates often contain bug fixes.
- Remove Third-Party Launchers: If using an alternate launcher, switch back to the standard launcher to rule that out as an issue.
With any luck, one of these simpler fixes will stop the app crashes and get things running smoothly again. But if it still shows the issue “Unfortunately App Has Stopped” here are some advanced options you can try to fix it. Sometimes this can turn your Android screen black, which can be more frustrating.
Advanced Troubleshooting for Persistent App Crashes
When you can’t seem to keep that pesky app from stopping unexpectedly, try these advanced troubleshooting techniques:
- Wipe the Phone’s Cache Partition: With a system cache clear, any corrupted files causing app crashes will be deleted.
- Boot into Safe Mode: If the crashes stop in Safe Mode, a third-party app is likely the culprit. Isolate the problematic app.
- Try an Alternate App: Install a different app that offers similar functionality to see if the issue is isolated to the original app.
- Factory Reset the Phone: A clean slate will eliminate any underlying software issues at the root of app crashes.
- Check for Hardware Issues: App crashes could stem from defective hardware like RAM/processor problems if software resets don’t help.
- Update To the Lastest Android Version: Make sure your operating system is fully up-to-date, as older OS versions often have unpatched bugs.
Take the time to carefully try each solution to get to the bottom of why the app keeps stopping. Putting in a little effort can make you able to solve the issue “Unfortunately app has stopped”.
What’s Causing Your Apps to “Unfortunately App Has Stopped”
Before you can permanently solve those irritating app crashes, it helps to understand what’s causing them. Here are some of the most common reasons:
- Buggy App Code: Errors in the programming code can lead to crashes when tapping certain buttons or features.
- App Conflicts: Incompatibilities between multiple apps and services can cause them to crash.
- Low Storage Space: If your phone’s storage is nearly full, apps can crash due to a lack of space for temporary files.
- Outdated Software: Failing to update apps or the Android OS means you don’t have the latest bug and stability fixes.
- Overheating: Heat build-up from intense gaming or app use can lead to crashes and system instability.
- RAM Overuse: Too many apps running simultaneously can overload available RAM, leading to crashes.
- Phone Not Meeting Specs: Apps may crash if your phone lacks sufficient operating power and resources to run them smoothly.
- Malware: Viruses or other malware that infect your device can alter app code and cause crashes.
- Corrupted Data/Cache Files: Important app data files becoming corrupted leads apps to crash when trying to access them.
Finding the main issue that is causing “app stopped working Android”, will result in allowing you to fix the specific problem.
Related Topic
How To Fix Black Screen Issues On Android Unveiling Expert Tips
How To Avoid Unfortunately App Has Stopped
Consistency is key if you want to avoid the dreaded “Unfortunately, app has stopped” message. Here are some tips to help prevent app crashes going forward:
- Use Trusted Platforms: Use the Google Play store and avoid sketchy third-party app stores.
- Keep Apps Updated: Configure apps to auto-update so you always have the latest versions with bug fixes.
- Monitor Phone Storage: Don’t let your available storage get too low, as sparse storage can destabilize apps.
- Close Unused Apps: Freeze apps you aren’t using hence they aren’t sucking up phone resources in the background.
- Use Antivirus Apps: Install security apps to scan for malware that could inject app crashing code.
- Maintain Cool Phone Temperature: Prevent overheating by avoiding intensive gaming/app use for long stretches and supplying ventilation.
- Disable Unneeded App Features: Turn off extra animations, notifications, and other resource-intensive features you don’t need.
- Monitor Resource Usage: Keep an eye on RAM, CPU, and storage consumed by new apps to ensure your phone can handle them.
- Reset Your Phone Periodically: Doing the occasional factory reset gives you a fresh start and prevents gradual software issues.
Keep your apps tightly managed in conclusion, will go a long way towards stopping crashes before they occur.
When “app isn’t available android” pops up stay calm and start systematically troubleshooting using the step-by-step guidance in this article. Identify and resolve whatever is causing your app instability. With concerted effort, you should be able to get your app back up and running smoothly. Taking care of your Android phone and apps will make less chance of any issues in the future. Do that, and you can feel confident the only app errors you’ll see will be rare and quickly fixable!