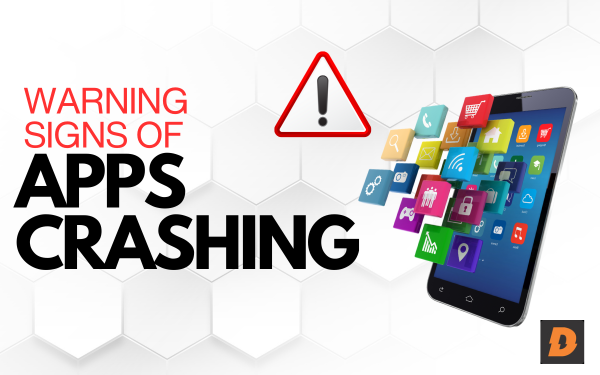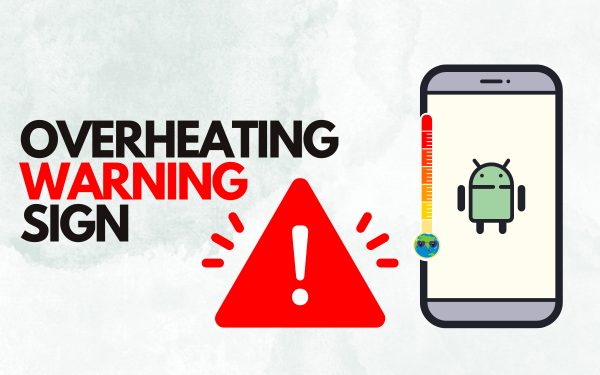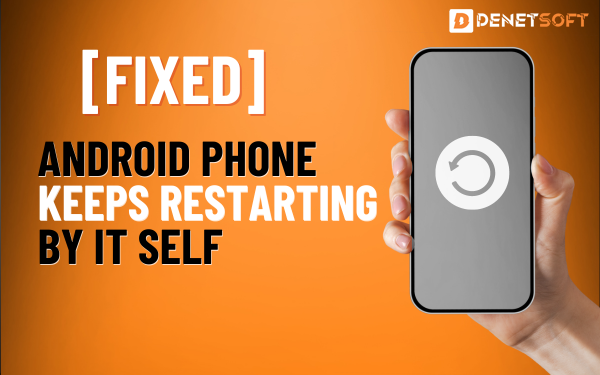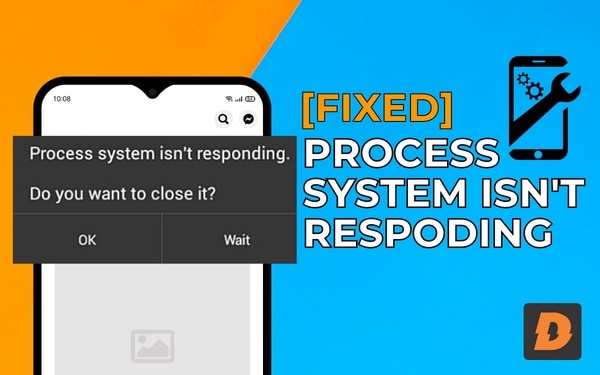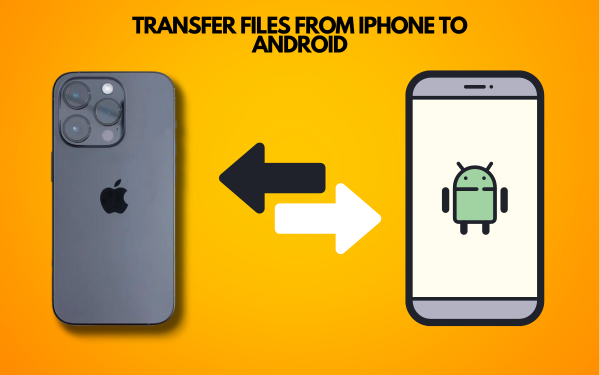Seeing a Warning Sign Yellow Triangle pop up on your Android phone can be concerning. The Android yellow triangle warning with an exclamation point inside indicates there’s some sort of issue or problem that needs your attention.
Don’t panic – these warning signs are usually easy to diagnose and fix. Here’s a guide on determining the cause and solutions for an Android phone showing a warning icon.
Common Causes of Warning Signs
Some of the common causes of warning icon issues are given below:
- Low storage space – If your phone storage is nearly full, it can cause performance issues and glitches. Android will display a Warning Sign that storage space is running low.
- App crashes – If an app crashes frequently or becomes unresponsive, Android will warn you about the misbehaving app.
- Updates pending – When important updates for apps or the Android OS are available but haven’t been installed yet, you’ll see a Warning Sign.
- Battery issues – If your phone battery is drained or damaged, it may not be charging properly. The Warning Sign indicates charging problems.
- Overheating – If your phone is overheating, it could be due to intensive app usage. Android will prompt you to cool down the phone.
- Security threats – Warning Signs about security threats like viruses or malware may appear if your phone has been compromised by a sketchy app.
So in summary, Warning Signs typically point to storage, app, system update, battery, overheating, or security issues. The icon should display a brief text message about the specific problem when pulled down from the top menu bar. Read on for ways to troubleshoot and solve these Warning Sign.
Fixing Low Storage Space Warning Sign
Some of the most working tips to clear the storage of your Android device are given below:
- Remove unused apps – Uninstall apps you no longer use to clear up space. Tap and hold any app icon, then tap “Uninstall.”
- Clear app cache – Opening the Settings menu and going to Apps will let you clear the cache for all apps, freeing up space.
- Move photos/videos – Transfer photos and videos from your phone to a computer or cloud storage to open up internal storage.
- Uninstall updates – If apps like Facebook or Instagram have very large update files, you can uninstall just the updates to slim them down.
- Delete downloads – Remove files you’ve downloaded from apps if you no longer need them. This includes ebooks, pdfs, music, etc.
Following one or more of these steps should help eliminate low storage Warning Sign, especially if you focus on deleting the biggest space hogs first.
Troubleshooting AppCrash Warning Sign
Seeing warnings about apps crashing or not responding means there is a problem with the app’s software. Here is how to troubleshoot and fix app crash warnings:
- Close and restart the app – Sometimes simply closing and relaunching the app will clear up temporary glitches.
- Check for app updates – Go to the Play Store and make sure you have the latest version installed, which may fix bugs.
- Clear the app cache and data – Wipe the existing app cache/data through the Settings to force a clean slate.
- Uninstall and reinstall the app – If crashes persist, deleting and re-downloading the latest version of the app can resolve software issues.
- Restart your phone – Power cycling your phone resets everything and will clear up any lingering glitches causing crashes.
- Check free phone storage – Low phone storage can cause apps to crash frequently, so clear space if needed.
- Factory reset phone – For stubborn app crashes not fixed by other steps, a factory reset will wipe your phone and provide a clean slate.
With this combination of restarting, updating, re-installing, and resetting both the apps and your phone, you should be able to eliminate those pesky app crash warnings for good.
Addressing Pending System Update Warning Sign
When your Android phone warns about pending system updates, it means new patches, features, and improvements are ready to install. You have to following the given steps below:
- Install the update – Go to Settings > System updates and tap “Download and install” to get the latest release. Allow time for installation.
- Check for update delays – If pending updates are stuck for several days, go to Settings > System updates and tap “Check for update” to manually pull the latest.
- Restart your phone – Sometimes a simple restart of your phone will prompt the pending update to begin installing.
- Clear cache partition – With the phone powered off, hold Volume Up + Power to access the recovery menu. Use volume keys to scroll to “Wipe cache partition” and then select to clear caches.
- Check for storage space – Ensure you have adequate phone storage for the update package to download and install. Clear space if needed.
- Factory reset – For frozen system updates a factory reset will wipe your phone and allow a fresh install of the update. Backup data first.
Staying current with major Android OS and security updates is important, so address pending update notifications promptly. A quick install is typically all that’s needed to clear the Warning Sign.
Resolving Android Battery Warning Sign
Your phone displays a battery with an exclamation point inside when there are charging issues. Here are tips for resolving battery Warning Sign:
- Check the charger connections – Make sure the charging cable is firmly plugged into both the phone and charger, with no obstructions or damage.
- Try a different charger – Test with a different charging cable, wall adapter, wireless charger, or external battery pack to isolate issues.
- Examine the charging port – Look for broken pins or debris like lint inside the charging port that may prevent a solid connection.
- Restart your phone – Sometimes a phone restart will resolve temporary battery and charging problems.
- Replace the battery – If your phone battery is malfunctioning or worn out, replacing the internal battery with a new one can fix issues.
- Factory reset – For persistent battery/charging issues that remain unresolved, a factory reset can wipe out any lingering software bugs.
- Get phone repaired – A charging port or battery replacement done by a phone repair shop may be needed in cases of hardware damage or very old batteries.
Don’t ignore the battery Warning Sign for long. A quick charger swap or debris removal is often all you need to continue charging as usual. Schedule phone repair if problems continue.
Stopping Overheating Warning Sign
An overheating Warning Sign appears when your phone has become too hot, usually due to intensive app usage. Here are some tips for cooling down your phone and stopping overheating warnings:
- Close all apps – Shut down any apps that are running in the background, especially streaming or gaming apps that overwork the processor.
- Turn off the phone – Give the phone a break by powering it down completely for a few minutes, allowing it to cool off.
- Remove protective case – Take off any thick phone cases temporarily to prevent heat buildup.
- Move to cooler area – Bring your phone to a cooler environment out of direct sunlight to promote cooling. Point a fan at it.
- Limit future processor strain – To prevent more overheating, avoid processor-intensive apps for a while and limit multi-tasking.
- Clean vents – Use compressed air to clear any dust-blocking ventilation ports on the phone exterior.
- Perform reset – For recurring overheating, a factory reset will start fresh and may resolve software issues causing processor overload.
Quickly limiting activity when your phone shows overheating warnings can bring the temperature back down to safe levels and prevent potential damage from excess heat exposure.
Diagnosing Android Security Warning Signs
Security warnings involving threats like malware and viruses need priority attention. Here is how to assess and resolve security warning signs:
- Run antivirus app – Install a trusted antivirus app if you don’t have one, then perform a full system scan to find and quarantine infections.
- Check app permissions – Review permissions for newly installed apps, looking for anything suspicious that could indicate malware. Revoke as needed.
- Review notifications – Read any details provided in the warning icon notification for clues about the source of the security risk.
- Reset phone – A factory reset will wipe out any malware present and let you start fresh with a more secure phone.
- Avoid sideloading – Only install apps from the Google Play Store, and avoid “sideloading” from unofficial sources which increases malware risk.
- Update Android OS – Make sure your phone runs the latest Android version and security patches, which fixes vulnerabilities.
- Change passwords – Update passwords for Google, bank, and other sensitive accounts in case they were compromised by malware.
It’s essential to take mobile security warnings seriously to keep your personal data safe. Remove any detected threats, reset your phone if needed, and be selective when downloading third-party apps to prevent future issues.
Preventing Future Warning Signs on Android
Here are some general tips to avoid those pesky yellow warning signs popping up again on your Android phone:
- Keep track of phone storage space and delete unneeded files regularly.
- Only install apps from the Google Play Store and read permission requests carefully.
- Leave automatic updates enabled for apps and Android OS.
- Avoid keeping the phone charging overnight after it reaches 100%.
- Close unused apps running in the background.
- Use phone cases that don’t trap heat.
- Limit direct sun exposure and don’t leave your phone in hot vehicles.
- Install trusted antivirus software to scan for malware.
- Backup phone data periodically in case you need to reset.
- Carefully monitor battery life and performance for changes signaling issues.
Staying proactive with maintenance, monitoring, and cautious app selection will help minimize technical issues that trigger warning signs on your Android phone. But if one pops up, just follow the troubleshooting steps outlined here to diagnose and resolve the problem. With the right approach, you’ll soon be rid of Pesky warning signs and back to smooth smartphone sailing.
Summary
| Warning Icon | Common Causes | Solutions |
|---|---|---|
| Low storage | Too many photos, videos, downloads | Delete unused apps, and files, clear caches |
| App crashes | Software bugs, glitches | Update or reinstall the app, restart the phone |
| Pending updates | Updates stuck or delayed | Manually check for and install updates |
| Battery issues | Broken charger, debris in port | Try different chargers, clean port |
| Overheating | Intensive app use | Close apps, move the phone to a cooler spot |
| Security threats | Malware, viruses | Run an antivirus scan, reset the phone |
Related Topic
App Downloads Not Working? Troubleshoot Your Play Store
FAQs
Why does my Android phone keep showing low storage warnings even after I delete photos?
You likely have unused apps, cached data, and old downloads taking up space, so removing those can help clear more storage.
My phone shows app crash warnings every time I open Instagram. How can I get it to stop?
Updating or reinstalling the Instagram app will likely fix software bugs causing those annoying crashes.
No matter what I do, the battery warning icon won’t disappear from my Android phone. What should I try next?
If connection cleaning and resets haven’t worked, it may be time to replace the aging or damaged battery inside your phone.