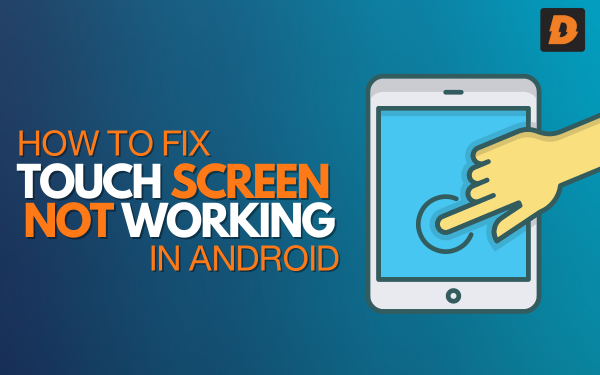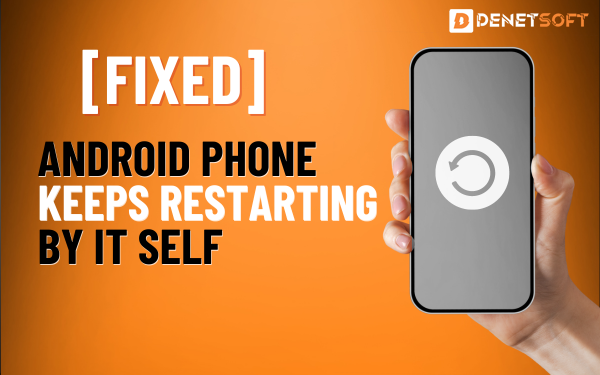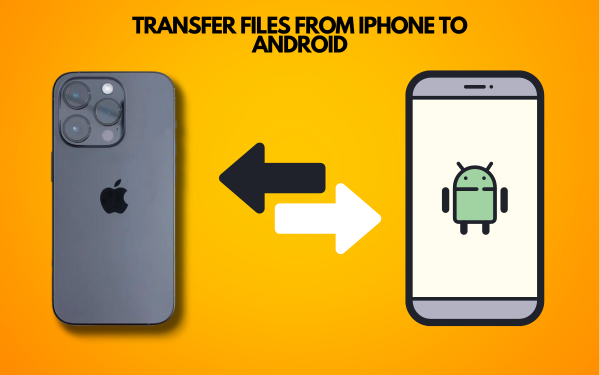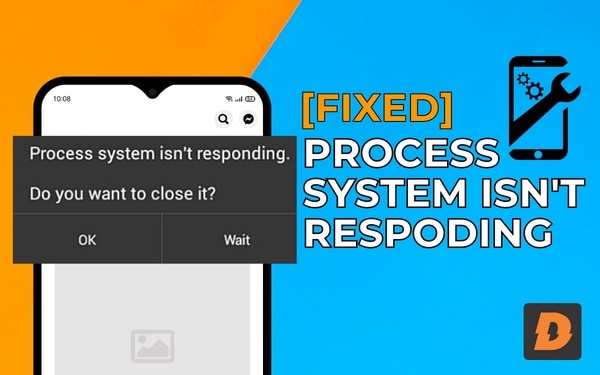A wireless mouse makes it easy to control your Android device while working on something important because you don’t need to touch the screen repeatedly. But sometimes you may face the problem of a wireless mouse not connecting to Android.
Solutions For Wireless Mouse Not Connecting To Android Phone
Here are some solutions that can fix the issue:
Check Compatibility Between Devices
Check on the box of the Wireless mouse if the mouse is compatible for the version of Android that your Phone have. You can also check the compatibility online from the website of the manufacturer of the Mouse.
Use an OTG Adapter if Needed
If you’re trying to use a wireless USB mouse, you’ll need a special OTG adapter to plug into your charging port. It’s like a translator between your rectangular USB and an oval charging port. Get one online or at your local electronics store.
Enable Bluetooth and Connect Devices
If your mouse uses Bluetooth, make sure your phone’s Bluetooth is turned on in Settings. It’s like the power is on but the wall switch is off. Open your Settings, tap Connected Devices, then Connection Preferences, and turn on the Bluetooth switch. Your phone will start searching for nearby devices like Bloodhound while hunting.
Once your mouse pops up, tap to pair it with your phone. Depending on the mouse, you may also need to press the Connect button on the mouse. Think of it as a secret handshake for pairing.
Reset Paired Devices ( Wireless Mouse Not Connecting )
If your mouse was already paired, try deleting the old connection and starting fresh. Go to your previously connected devices, find your mouse, tap the Settings icon, and select Forget. Press this reset button. Now repeat the pairing process.
Avoid Interference from Other Devices
Make sure that the distance between your Android Device and Wireless Mouse is not too much. And there is no other device with bluetooth onn to interrupts the connection.
Update Drivers and Firmware
When you are on any older mouse drivers or firmware for a refresh, update it. It’s like tuning up your car to make it run smoother. Check company websites for the latest software.
Reset Mouse to Factory Settings
If all else fails, reset your mouse to factory settings using the small reset button at the bottom. This will clean up any funky settings causing problems. After the reset, watch the entire duo dance again.
Keep Trying with Patience (the Wireless Mouse Not Connecting )
With some focused troubleshooting, you’ll have them paired up and traveling in no time. Be patient and follow the procedure, and your wireless mouse will control your Android phone with ease.
Summary
- Check the compatibility of mouse and Android phone
- Enable Bluetooth and pair devices
- Repair the mouse if previously connected
- Watch for interference from other wireless devices
- Update mouse drivers and firmware
- Reset mouse to factory defaults
- Go through the complete pairing process again
Troubleshooting your wireless mouse and Android phone using these steps should help identify and resolve any issues with connecting the two devices properly. With Bluetooth enabled, interference eliminated, the latest firmware installed, and devices paired, you’ll be navigating your Android phone with your wireless mouse in no time.
| Issue | Solution |
|---|---|
| Incompatible devices | Verify mouse and Android phone are designed to connect via Bluetooth |
| Bluetooth not enabled | Go to Settings > Connected devices > Connection preferences > Bluetooth. Turn on the Bluetooth switch. |
| Mouse not paired | Go to Settings > Connected devices > Previously connected devices. Unpair and re-pair the mouse. |
| Wireless interference | Ensure the mouse and phone are close together and away from other wireless devices. Turn off Wi-Fi if needed. |
| Outdated drivers/firmware | Check the manufacturer’s website for the latest mouse drivers and firmware updates. Install updates. |
| Connectivity issues persist | Reset the mouse to factory defaults by pressing the small reset button on the bottom for 5-10 seconds. |
| Unable to connect | Go through the complete Bluetooth pairing process again – enable Bluetooth, scan, find mouse, and pair devices. |
Related Topic
Android Phone Not Syncing With Google Account – How To Fix
FAQs About Wireless Mouse Not Connecting To Android Phone
Q: Why can’t my wireless mouse connect to my Android phone?
A: Check compatibility, Bluetooth, pairing status, interference, and firmware.
Q: How do I pair my wireless mouse with my Android phone?
A: Turn on Bluetooth, scan devices, and select the mouse to connect.
Q: My mouse lost connection to my Android phone. What should I do?
A: Unpair and re-pair the mouse.
Q: I updated my mouse firmware but it still won’t connect. What next?
A: Reset the mouse to factory defaults.