We’ve all experienced the frustration of apps opening themselves background on Android when we least expect them to. While this can sometimes be due to accidental touches or presses, apps opening spontaneously can often signify deeper issues that need addressing. Here are some tips on how to get to the bottom of this problem and resolve it for good.
Understand Why Android Apps Opening Themselves Randomly
It is important to know the cause of the issue before trying to fix it. If you know the main cause, then your chances of getting it fixed will increase and you will be able to give all attention to that weak point. There are a few common culprits behind apps opening unprompted:
Malware or Viruses
Malicious software can sometimes covertly open apps or push ads without the user triggering it. Running a scan with antivirus software can identify and remove any malware.
App Permissions
Overzealous apps may have permissions enabled that allow them to launch themselves or other apps installed on your device. Review each app’s permissions settings and toggle off anything unnecessary.
System Glitches
Occasional software hiccups or corrupted caches can sometimes mistakenly trigger apps to open. Rebooting your phone periodically can flush out these types of glitches.
Accidental Input
Buttons on the device being inadvertently pressed by things like loose phone cases could also unintentionally launch apps. Inspect your device for any issues causing unintentional touches.
Faulty Touchscreen Digitizer
The digitizer on your phone is responsible for translating your touches into signals the phone can understand. If it’s not functioning correctly, it may misinterpret your touches and open apps on its own. Additionally, a cracked or damaged screen could register touch input even when not touching it. Seek a qualified technician for further diagnosis.
Adjust App Settings for Android Apps Opening Randomly
Once you’ve ruled out any serious issues, take a look at each app’s settings to identify and change any that are allowing unwanted launches:
Disable Auto-Launch
Many apps have a setting to launch when the device boots up automatically. Disable this for any problematic apps.
Adjust Background Activity
Apps may be opening due to frequent background refreshes. Adjust settings to limit background data and battery usage.
Disable Notifications
Disable unnecessary notifications and review each app’s notification settings. Rogue notifications could be unintentionally launching apps.
Force-Close Apps
Fully close out any apps that don’t need to run persistently in the background. This can prevent self-launches.
Update Apps (“Android Apps Opening Randomly”)
Check for app updates periodically. Developers may push fixes that address auto-launching and other bugs.
Reset App Preferences
If adjusting individual app settings doesn’t solve the problem, do a more comprehensive reset of all your application preferences:
Clear App Cache & Data
Wipe cached and temporary data for each app. This clears out any corrupted files causing issues.
Uninstall and Reinstall Apps
Uninstalling and then fresh reinstalling troubled apps can eliminate any lingering configuration problems.
Factory Reset Device
For stubborn system-wide issues, a full factory reset will wipe your device and revert the software to default. Backup data first!
Be Proactive Going Forward
Once you’ve stopped apps from opening randomly, be proactive about prevention:
Avoid Unknown Apps
Stick to reputable app sources like the Google Play Store. Avoid sideloading apps from third-party sources to prevent malware.
Pay Attention to Permissions
When installing new apps, carefully review the requested permissions and only allow what’s necessary.
Keep Devices and apps Updated
Regularly install software and security updates which often include bug and exploit fixes. Keep auto-update enabled.
Close Unused Apps
Make a habit of manually closing out apps you aren’t actively using to prevent unnecessary background processes.
Run Periodic Scans (“Apps Opening Randomly”)
Schedule regular antivirus scans to catch any malware or viruses that make it onto your device before they cause harm.
By understanding the source of spontaneously opening apps and methodically addressing settings, permissions, and device hygiene, you can successfully troubleshoot and stop this annoying issue in its tracks. Paying ongoing attention to app behaviors and device maintenance will keep random launches at bay. With a few strategic tweaks, your apps will open only when you want them to.
How Background Apps Affect Your Android Battery
- Continuously running background programs can drain your battery faster. They can continue to use the processor, network data, GPS, etc. even when you are not actively using the application.
- You can check which applications consume the most battery in Settings under Battery. The apps at the top of the list tend to consume more battery.
- Some solutions are to forcibly stop or disable applications that are not needed in the background. You can also limit the background information and functions of apps.
- Put unused apps into sleep or deep sleep mode so that they are not actively running. Your phone’s power-saving modes can do this automatically.
- Adjust sync and notification settings to reduce background load. Disable automatic synchronisation when you don’t need it and reduce the synchronisation rate.
- Restrict background processes and access to the background location in Development settings. However, this may affect functionality.
- Try not to keep too many applications open at the same time. Close the ones you are not using. The fewer apps in the background, the less battery power you use.
- Keep your Android apps and operating system regularly updated for optimal performance and battery life.
How To Check the Applications Running in the Bckground
- Open Recent Apps: Tap the Recent Apps button on Android 9 or older devices to see a list of recently used apps. On Android 10 or later, swipe up from the bottom and hold to view recently used apps. This will show you the apps that are open in the background.
- Use a task manager app: Apps such as Task Manager or System Tray 2 can provide more information about background processes and resource usage. Some of them require root privileges.
- Check the notification bar icons: The notification bar icons indicate applications with active background processes. Tapping on them may reveal more information.
- Enable “Show running services”: Enable this option in the Developer settings to show all applications and processes using the CPU in the notification tray.
- Check battery usage – Check battery usage by application in Settings > Battery. Applications that are high on the list are likely to be running frequently in the background.
- Use built-in optimization features: Android has built-in optimization features, such as App Standby and Background Restrictions, to limit background apps. Check it in Settings > Battery > Battery optimization.
- Be aware of persistent apps: Communication, music and utility apps often run persistently in the background and may appear frequently.
- Stop unused apps completely: Swipe away apps you’re not using from the Recent Apps screen, or use the task switcher to stop background processes completely.
Summary
| Cause | Solution |
|---|---|
| Malware or viruses | Run an antivirus scan, remove malware |
| Overzealous app permissions | Review and adjust app permissions |
| System glitches | Reboot the phone to flush out glitches |
| Accidental input | Inspect the device for issues causing accidental touches |
| Auto-launch settings | Disable auto-launch for problematic apps |
| Background activity | Limit background data and battery usage |
| Notifications | Disable unnecessary notifications |
| Unused open apps | Force-close apps not in use |
| Outdated apps | Check for and install app updates |
| Corrupted data | Clear app cache and data |
| Lingering configuration issues | Uninstall and reinstall troubled apps |
| System-wide issues | Factory reset device |
| Unknown apps | Only install apps from reputable sources |
| New app permissions | Review and minimize permissions |
| Software updates | Keep device OS and apps updated |
| Manual app management | Close unused apps |
| Periodic scans | Schedule regular antivirus scans |
Related Topics
- How To Fix Android Stuck In Headphone Mode
- How To Transfer Files From iPhone to Android Device Easy Tips
- How To Fix Ghost Touches On Android Phone
People also ask (“Android Apps Opening Randomly”)
Why do my apps open randomly?
App glitch, malware, accidental touches.
How to stop auto app launch on Android?
Disable auto-launch permissions and notifications.
Apps keep opening after the force stops.
Wipe app cache/data, reinstall, or factory reset.
Click Start > Settings > Apps and then Startup. Select the toggle for any app on the list to turn it On. Select the arrow to make the desired changes.
Conclusion
To fix app behavior issues, check background apps, manage permissions, disable auto-start, review accessibility settings, update or uninstall outdated apps, clean devices, consider third-party apps, clear cache, and improve performance.

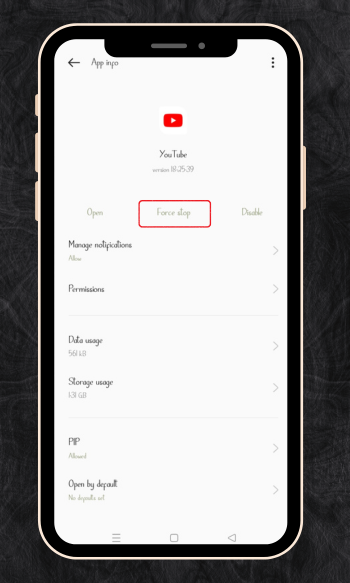

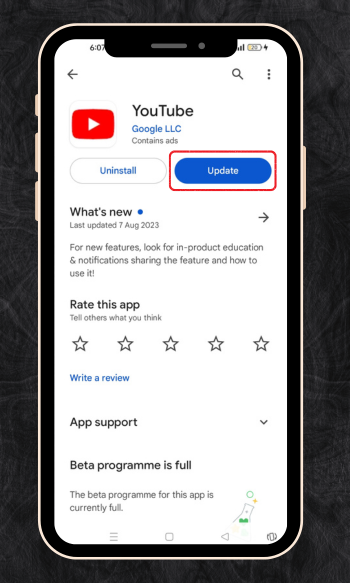



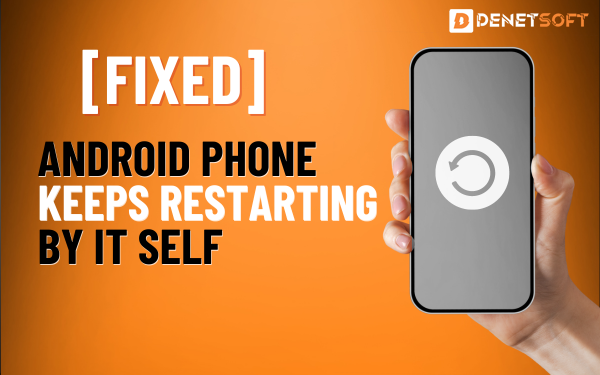
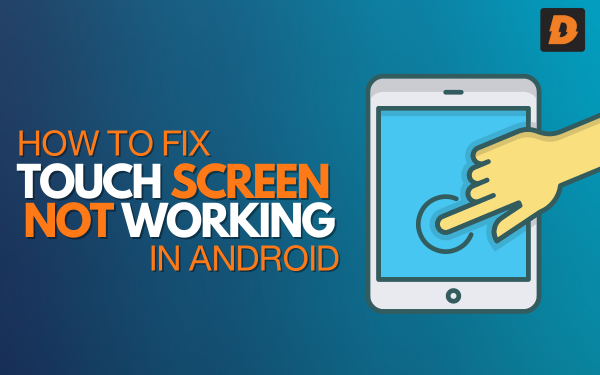
![How To Keep Screen On During Calls Android Going Black [7 Tips Or Tricks 2024] How To Stop Screen From Going Black During Calls Android](https://denetsoft.com/wp-content/uploads/2023/10/Android-Phone-Screen-Going-Black-During-Calls.png)

