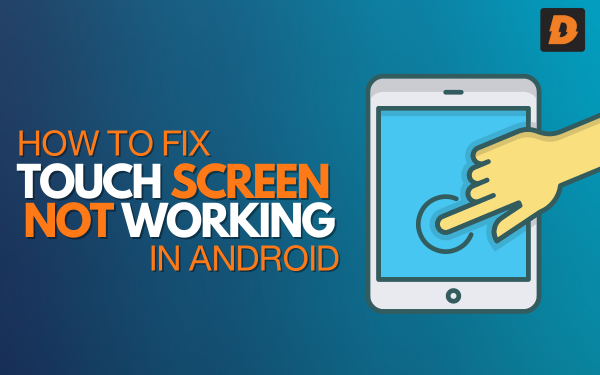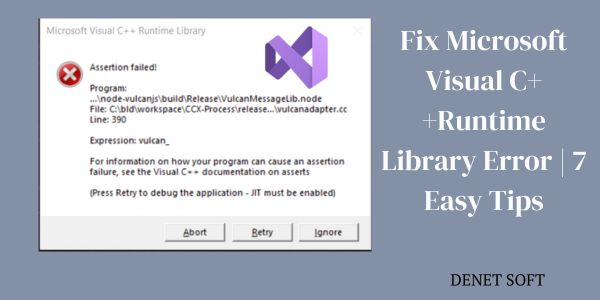The code execution cannot continue because the Unityplayer.dll file is not found. Reinstalling the program can solve this problem.In this article, you will learn how to easily fix unityplayer.dll not found errors.
What is Unityplayer.dll File?
UnityPlayer.dll is a dynamic link library (DLL) file developed by Payload Studios that can be used to create all the 3D content needed for games and animated characters. UnityPlayer.dll files are used to develop games and create 3D effects. If the UnityPlayer.dll file is missing, the application or program using this DLL file will not be able to find it, which will affect performance. Below are some of the most common error messages that can occur on your system, which can manifest themselves in a variety of ways:- The program cannot run because the UNITYPLAYER.dll file is missing from your computer.
- There is a problem running the UNITYPLAYER.DLL file.
- Error loading UNITYPLAYER.DLL. The specified module could not be found. The module specified for UNITYPLAYER.PLAYER was not found.
- The UNITYPLAYER.DLL file could not be registered.
- The file UNITYPLAYER.DLL could not be found.
What Causes Fix Unityplayer.dll Was Not Found or Missing in Windows Error?
- Using an older Windows operating system
- Corrupted/missing system files
- Malware or virus-infected files or computer.
- Application or program installation error
- If there is a problem with the program
- Due to registration issues
How to Fix Unityplayer.dll Was Not Found or Missing Error?
Solution 1: Check the Recycle Bin
Sometimes users accidentally delete a DLL file located in the Recycle Bin. Therefore, check the Recycle Bin first before trying another solution. If the DLL file is found, you can restore it to your computer. However, if you cannot find the file in the Recycle Bin, there must be a problem with the DLL file.Solution 2: Unityplayer.dll download
If the file is not in the recycle bin, you will need to manually download and install the UnityPlayer.dll file and check that everything is working correctly.- Open your browser and go to the website to download the UnityPlayer.dll file directly from your browser.
- Download the file that corresponds to the version of your computer.
- Once the file is downloaded, navigate to the location where you want to download the file and open the folder.
- Now drag this DLL file to the following path on your computer
- C:\Windows\System32 (32-bit)
- C:\Windows\SysWOW64\ (64-bit)
Solution 3: Register Unityplayer.dll File
Registering DLL files often helps to fix errors related to missing or unavailable DLLs. Some users claim that this method works well to fix Unityplayer.dll errors on Windows computers. To use this method, follow these steps:- Open a command prompt window with administrator privileges.
- In the command prompt window, type this command and execute it by pressing the Enter key:
Type regsvr32 UNITYPLAYER.DLL.
- Now wait for Windows to detect this DLL file.
Solution 4: Run SFC and DISM Scan
Corrupt Windows files are also one of the causes of Windows crashes. In this case, you can repair the corrupted system files by running the SFC and DISM tools integrated into Windows. First run the SFC check and then the DISM check. Follow the instructions below:- Press Ctrl+X.
- Select Command Prompt (Administrator).
- Press Ctrl+CX+Command Prompt, press Ctrl+X+Command Prompt, and then press Enter. In the Command Prompt window, type the following command and press Enter:
Command: sfc/scannow
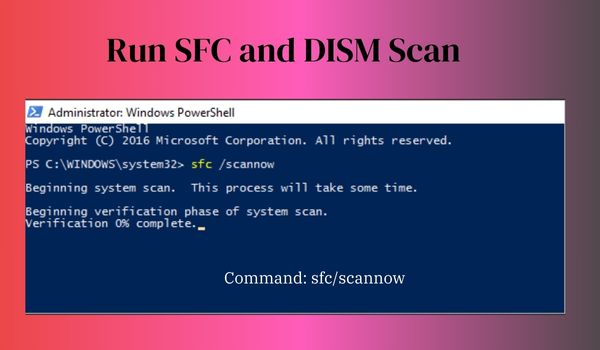
- The tool will now scan your computer for missing or corrupted system files and repair them. Do not close the window during this time and wait for the process to complete.
- When the scan is complete, run the DISM scan.
- To do this, type the following command and press Enter:
DISM/Online /Cleanup-image /Restorehealth

- Restart your computer after the scanning process is complete.
Solution 5: Reinstall the Problematic Program
The Unityplayer.dll error in Windows does not necessarily indicate a problem with the DLL file, it may be a problem with the program itself. If there is an error in a program or application, this problem may also occur. To prevent this problem, reinstall the application.- Press Windows key + I > select Applications.
- Select an application from the list of installed applications.
- Select it and click Uninstall.
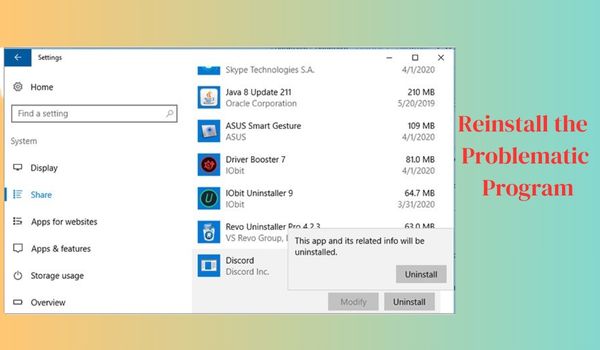
- Confirm your action on the next pop-up screen.
- Now install the app again.
Solution 6: Run a full virus/malware scan to fix unityplayer.dll not found.
Sometimes DLL errors are corrupted or removed by malware or viruses on your computer. If you have malware on your computer, it will affect other programs and files. So if the program you are trying to open is affected by malware, it cannot find the DLL file and as a result, you will see the Unityplayer.dll not found error message. In this case, you can solve the problem by running a virus scan. We recommend scanning with Windows Defender Firewall or a third-party advanced anti-malware tool. You can use an antivirus to detect and remove malware or viruses that may have corrupted the UnityPlayer.dll file.- Type Windows Security in the Windows search bar and press Enter.
- Select Protection against viruses and threats.
- Select the scan options.
- Select Microsoft Defender Offline Scan and click Scan Now.
- Your computer will immediately restart and perform a deep scan.
Solution 7: Perform System Restore
A possible solution to fix DLL errors on a Windows computer is a system reset. A system reset restores Windows to a previous state where this error message did not appear. To do this, proceed as follows- Click the Windows Start icon.
- Windows starts. Type Restore and click Create a restore point.
- Click Create a Restore point, select the System Protection tab, and then click the System Restore button.
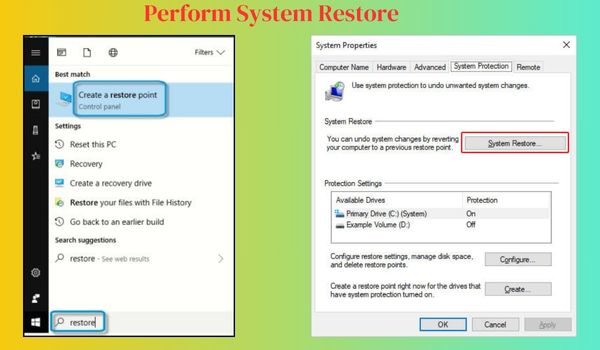
- Click [Next].
- Select the restore point to which you want to restore your system and click [Next].
- Finish] button.
- Windows starts the recovery process. This process may take some time, so please be patient while the recovery takes place.
Solution 8: Update device drivers to fix unityplayer.dll is missing or not found
- Download the latest graphics drivers from your computer or the graphics card manufacturer’s website.
- Use Display Driver Uninstaller (DDU) to completely uninstall the current graphics drivers.
- Once uninstalled, install the new downloaded drivers.
- This will ensure a clean installation and prevent common driver problems.
Solution 9: Run System File Checker
You can fix the UnityPlayer.dll problem by using System File Checker to fix the system file corruption. Below are the detailed steps.- Step 1: Type cmd in the search box and then right-click on the most appropriate entry
- and run it as administrator.
- Step 2: Type sfc /scannow in the command prompt window and press Enter.
- Step 3: After that, the utility will check and repair all damaged system files. Restart your computer once the scanning process is complete.
Solution 10: Update Your Windows System
Windows updates can help you fix many system problems and errors. If you encounter the UnityPlayer.dll error message, you can try installing the latest Windows updates.- Step 1: Right-click the Start menu and select Settings.
- Step 2: In the Settings window, select Update and Security.
- Step 3: On the Windows Update tab, click the Check for updates button to check for new updates. Windows will then search for available updates. Follow the on-screen instructions to complete the process.
Solution 11: Use a third-party DLL fixer
A quick and easy way to detect and fix DLL library problems is to scan your system with DLL repair software. Our top recommendation is Fortect because it uses a database of DLLs that is always up to date. It checks the files and automatically replaces them if they appear to be damaged or missing. This allows you to get rid of DLL errors and run games and software without being interrupted by an error message. This software specializes in fixing other Windows errors and can also help you free up space, repair the registry and much more. Note that it is possible to fix this error without third-party tools, but a program like Fortect will definitely make this task easier. It can also help with the long-term maintenance of your computer.Related Topic
How To Solved PNP Detected Fatal Error On Windows 10/11? | 7 Quick Ways

![Can't Find EMP.dll? 6 Quick Fixes for the Error in Hogwarts Legacy [2024] How To Fix in 6 Steps EMP.dll Not Found Error?](https://denetsoft.com/wp-content/uploads/2023/12/DM-Serif-Display-14-1.jpg)