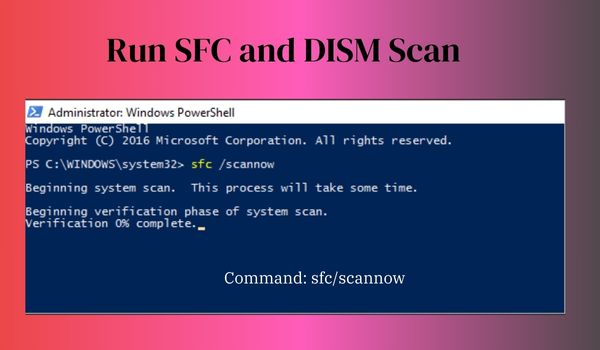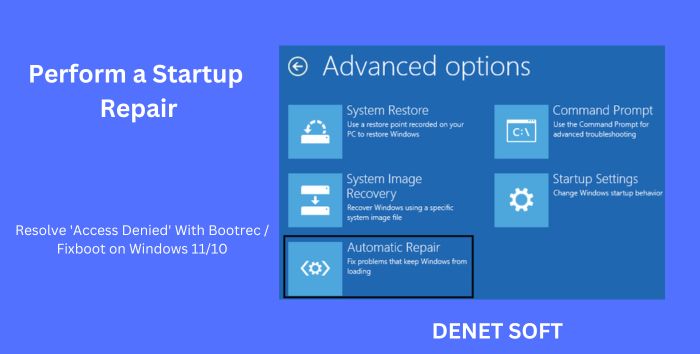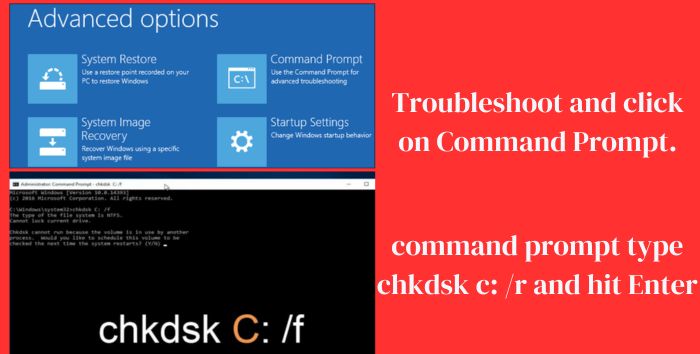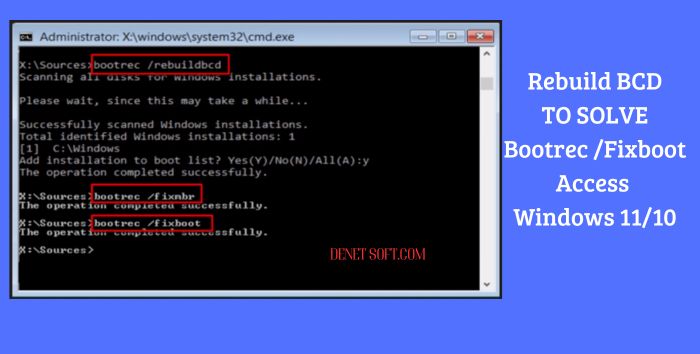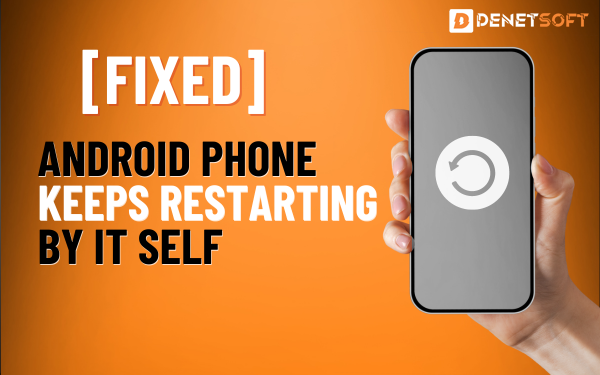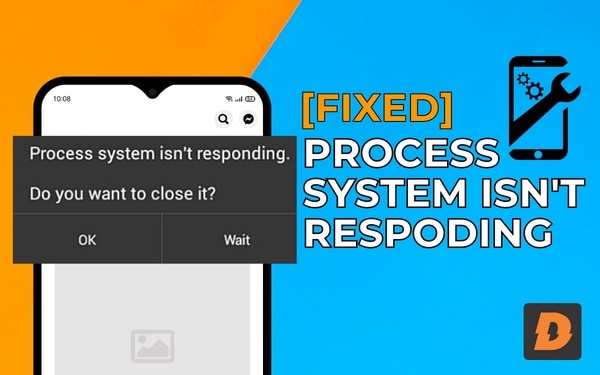The Windows Recovery Environment (RE) uses the Bootrec utility to resolve boot problems and boot failures. If boot files are corrupted, The bootrec /fixboot command writes a new boot sector to the current system partition.
However, sometimes Access Denied With Bootrec/Fixboot may be blocked for various reasons, which will be discussed in this guide. If you are trying to resolve a fixboot access denied error on a Windows device, you can find instructions on how to fix this error here.
So, what are you waiting for? Start exploring!
What causes the Bootrec fix boot error “Access denied”?
The bootrec fixboot access denied error can occur on your computer for the following reasons.
- If there is a boot definition on your computer that you want to remove or delete, but the boot loader uses it using the bootrec /fixboot
- command from the command line, you will get an access denied error.
- The Fast Boot setting in the BIOS, if enabled, will cause the error described above.
- A damaged or destroyed BCD and Windows file could also be causing the problem.
- If your system has been upgraded to Windows 10 version 1707 or Windows 10 version 1709, this error may occur.
How to fix Bootrec /Fixboot /Fixboot Access denied in Windows 11?
There are several solutions to fix the Bootrec fixboot access denied error, but you need to be careful because a small error can cause many other problems.
Note: It is recommended that you create a backup. Many tools are available online, but it can also be done manually by creating a full system image backup.
Solution 1: Perform a System Restore
System restore is an excellent process to restore the computer to a previous, error-free state. The process restores system settings to default values and removes all applications installed after the restore point. Instead, it is advisable always to back up your data and restore it when necessary.
Here are some instructions on how to restore the system using a restore point.
- Press the power icon in the lower left corner to go to the login screen.
- Hold down the Shift key or press Restart. When a confirmation message appears, tap the Restart button to continue. Hold down the Shift key until the computer restarts.
- Then, under System Configuration Recovery, click Troubleshooting.
- Then click Additional Options.
- Now click System Restore.
- The computer restarts in the system recovery environment.
- On the Select an Account to Continue screen, select your user account.
- Enter your password and click Continue. If your user account does not have a password, you can continue by clicking Enter.
- On the next System Restore screen, select the last restore point and click Next.
- Follow the on-screen instructions to complete the system restore. The system reboots. Then, try logging in to check if the error occurs again.
Solution 2: Reset the EFI Structure and Reconfigure the Boot Files
By restoring the EFI (Extensible Firmware Interface) structure and reconfiguring the boot files, you can easily fix the bootrec /fixboot access is denied error. This may require advanced steps, so pay close attention here.
- Hold down the F8 key on your keyboard when you reboot your computer. On some devices, you must also hold down the function key (Fn).
- The AutoCorrection screen appears on the screen. Select the Advanced Settings button.
- Then click Troubleshooting in the list of available features.
- On the next screen, open Advanced Options and then Command Prompt.
- Please type the following lines one by one in the command line window and press the Enter key after each line to finish them.
diskpart
list disk
Then run the following commands. Make sure that the highlighted text is replaced by system information. Replace ‘disk’ with the number of hard disks in the system.
select disk disk
list vol
- Then enter the following command: Make sure to replace the highlighted text with System Information. Change “Volume” to the number of your EFI partition. EFI partitions usually have 100 MB of storage space in FAT32 format, so you can easily identify them.
select vol volume
- In a new row, run the following command
assign letter=N:
- Now run the following commands in the same order as described below.
exit (Exit from the DISKPART interface.)
N: (Select the EFI partition to work with.)
bcdboot C:\windows /s N: /f UEFI (Repair your bootloader.)
- After completing these steps, the computer will restart. Press Continue to check if the error has been corrected.
Solution 4: Perform a Startup Repair
If the above solution does not work, it is recommended to run boot recovery, which has helped many users solve the bootrec fixboot access denied Windows 10 error.
To do this, follow the instructions :
Note: In this case, you need to boot from the Windows 10 installation disc, so follow the steps in solution #2 to boot from the Windows 10 installation disc.
- After booting from the Windows 10 installation disc, press any key to continue.
- Now go to the Computer Repair section and click on Troubleshooting.
- Click on Advanced Options and then click on Automatic Restore.
- Then, wait for the results of the automatic repair and follow the instructions displayed to resolve the “Fix Boot Access Denied” error.
If this does not work, try running the chkdsk command.
Solution 5: Run the CHKDSK Command
Running the chkdsk command can help to fix errors on the disk, which can help to resolve the bootrec fixboot access denied Windows 11 error message.
To run the chkdsk command, follow the steps below:
- Reboot from the Windows 10 installation disk (follow the steps in solution 2).
- After booting > Skip language selection on the first screen, click Fix Your Computer.
- Select Troubleshoot and then click on Command Prompt.
- Then, at the command prompt, type chkdsk c: /r and press Enter.
Notes: Most of Windows is installed on the C: drive, but if the system partition has a different drive letter, enter the current drive letter.
If the drive is different, it will have the correct drive number, but if the drive is different, it will have the correct drive number.
Try running the bootrec/fixboot command again, and if you get a Windows 10 fixboot access denied error, even if it works normally, move on to the next solution.
In most cases, the CHKDSK command cannot be run, in which case you can learn how to fix the CHKDSK error in Windows 10/8/7.
Solution 3: Disabling Quick Start in BIOS
The quick start function uses information stored in the cache to initialize the system more quickly. However, this function can lead to errors such as the one described here. To resolve an error where access to the system is denied, try disabling the “Fast Boot” option in the BIOS.
To access the BIOS/UEFI settings, press the F2/F10/F11/F12/DEL keys on the computer during system startup. If your system is newer, you can also access the settings using the Windows restore function.
- Go to Startup Options and search for Quick Boot/Fast Boot.
- Then click on this option to disable it.
- Restart the system and try to log in. Verify that the “Access Denied” error message has been removed.
Solution 7: Rebuild MBR
If the above solution does not work to resolve the bootrec /fixboot access denied error, try restoring the MBR on your Windows computer.
Follow the steps below:
- Boot your computer from the Windows 10 installation disk (solution step 2).
- Once the system has booted, click Next as instructed.
- Now click Repair Computer and continue.
- Click Troubleshooting > Advanced Settings > Command Prompt.
- Then, in the command line, type the following commands, one at a time, and press Enter after each command to execute them.
-
bootrec /fixmbr
-
bootrec /fixboot
-
bootrec /scanos
-
bootrec /rebuildbcd
Wait for the process to complete and exit the command line. Once everything is done, remove the installation media and change the BIOS order.
And restart Windows.
It is hoped that the Windows fixboot error “Access denied” is now fixed, but if not, the only option is to reinstall the Windows operating system.
Solution 6: Rebuilding a BCD
Rebuilding boot configuration data (BCD) can resolve the problem of the “Access denied” message when running bootrec /fixboot on Windows 11/10.
Follow the steps below to reconstruct boot configuration data.
- Make sure you boot from the reinstallation disk.
- Then, go to Computer Recovery>Troubleshooting>Preferences>Preferences.
Then type the specific commands and press Enter after each command.
- Bootrec /rebuildbcd
- Bootrec /fixmbr
- Bootrec /fixboot
When finished, enter Exit. And restart the computer.
Now try running the bootrec/fixboot command; if it works, then the fixboot access is denied error is resolved, but if it does not work, follow the last solution.
Conclusion
I have done my best to list all the solutions to fix bootrec/fixboot access denied error. All the solutions listed are believed to work to fix the “Access Denied” error in Windows 11/10. Make sure to follow all the listed solutions in the order given and fix the bootrec/fixboot access denied error. You should also write down the given commands carefully to avoid further errors. Also, if you have any questions or suggestions about this article, please let us know on our Facebook page or Twitter. We hope you find this article useful. Good luck!
Related Topic
Headphone Not Connecting To Android Via Bluetooth
People Also Ask About (“Access Denied’ With Bootrec/Fixboot”)
Why do I get access denied on Bootrec Fixboot?
The error bootrec /fixboot access denied can be caused by corruption of system files. In this case, the bootrec /fixboot command can be run using media that has the latest version of Windows installed to resolve the boot problem.
Will CHKDSK fix boot problems?
Use “shutdown /r /t 0” in the command prompt to immediately reboot your computer.