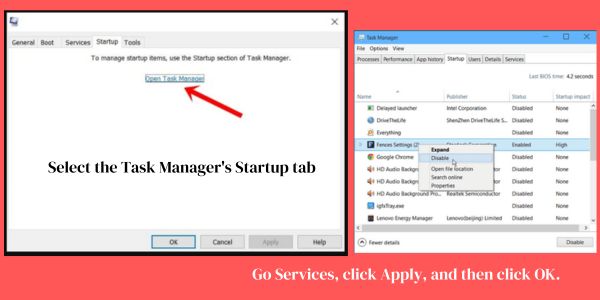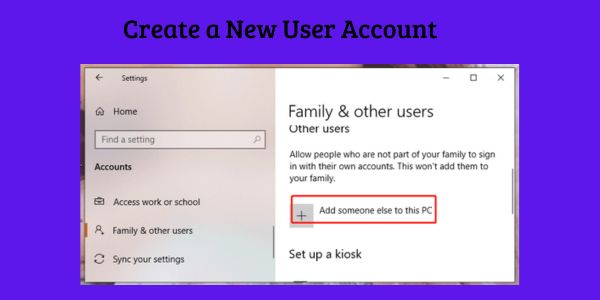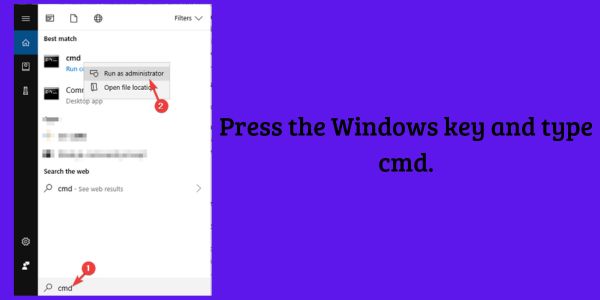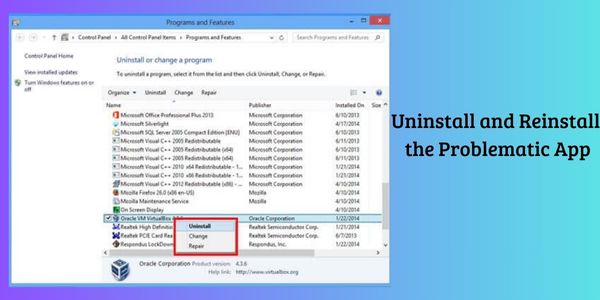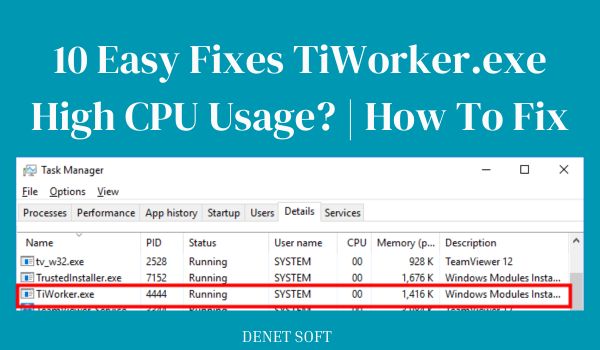How To Solve Microsoft Visual C++Runtime Library Error. The Microsoft Visual C++ Runtime Library is essential to operating many software products. If components of this library are missing or corrupted, a C++ Runtime error can occur when trying to access many programs and functions on the system.
The most obvious solution is to reinstall the Microsoft Visual C++ Runtime library. Still, if the graphics card drivers are corrupted, the system may be unable to read the components and display an error.
In this post, you’ll learn how to Fix Microsoft Visual C++Runtime Library Errors in Windows 10 or 11.
What Causes the Error “Microsoft Visual C++ Runtime Library”?
“Microsoft Visual C++ is an essential component of many applications, but when it becomes corrupted or damaged, a Visual C++ startup error occurs. Here are some reasons why the Visual C++ component becomes corrupted or disappears.
- Using an outdated video card
- Corrupt Windows system files.
- Components are corrupted when new software is installed
- Conflict between additional programs or other software.
- Unplanned failures due to memory leaks or running applications.
- Invalid function calls
- Incorrect processing of input data may also cause execution errors.
How do you fix an error in the Microsoft Visual C++ Runtime Library?
Solution 1: Reboot the System in a Clean Boot State
Third-party programs or startup programs may interfere with the Microsoft Visual Runtime library and cause an error. If this is the case, restart the computer to determine which application is causing the error.
To do this, perform the following steps:
- Press the Windows key combination + R to open the Run window.
- In the Run window, type MSCONFIG and hit Enter. This will open the System Configuration window.
- To disable all Microsoft devices, go to the Services tab, select the Hide all Microsoft devices checkbox, and then click Disable all.
- Click the Start button to launch Task Manager.
- Select the Task Manager’s Startup tab, then right-click on any item to select Disable.
- Then go to Services, click Apply, and then click OK.
Solution 2: Update Graphics Driver
Outdated graphics drivers can cause problems for applications and prevent them from working properly. This can cause errors in the Microsoft Visual C++ library.
Therefore, it is recommended that you update the graphics driver.
- Press the Windows + X keys and open the Device Manager item.
- Double-click the Display Adapters item to expand it.
- To update the GPU driver, right-click on it and select Update Driver.
- Click Automatically Search for a new driver.
- To update the driver image, follow the on-screen directions.
You can also update the driver by running the Driver Update Tool. This is an advanced tool that automatically updates all system drivers by scanning them only once.
Solution 3: Reinstall the Microsoft Visual C++ Redistributables
As already mentioned, the Microsoft Visual C++ library error is caused by missing or corrupt library component files. It is recommended that you uninstall and reinstall Microsoft Visual C++ redistributables.
Here are instructions on how to do this:
- Click the Run window by pressing Windows + R.
- In the Run window, type appwiz. Cpl and press Enter.
- Microsoft Visual C++ Redistributable should be found in the list of programs.
- Right-click and select Uninstall.
- Confirm the removal process and reboot the system.
Visit the Microsoft website to download the most recent Microsoft Visual C++ Runtime Library version. The link is as follows: https://learn.microsoft.com/en-us/cpp/windows/latest-supported-vc-redist?view=msvc-170.
- Click on the EXE file to reinstall the Microsoft Visual C++ Runtime library.
- Restart the system.
Solution 4: Disable the Compatibility Mode
The compatibility mode feature allows older programs to run on the Windows system with ease. However, this feature can sometimes interfere with the program and cause the Microsoft Visual C++ runtime error to occur.
Disabling compatibility mode works for many users to resolve the C++ runtime error.
To disable it, follow the steps below.
- First, launch the problematic application causing the error, then right-click on it and select Properties.
- Now click the Compatibility tab and uncheck the Run this program in compatibility mode checkbox.
- Click the Apply button, then click OK to save your changes.
Solution 5: Create a New User Account
If none of the above methods work, we recommend that you create a new user account. It is possible that the old account is corrupted and causes the error to work. To create a new account, log out of the old account and use the new account. If the new account does not show any errors, transfer your files and start using the new account.
Follow the instructions to create a new account.
- Open Settings by pressing the Windows + I keys
- Then click Accounts and select Family and Other Users.
- Now select Other Users, then click Add another person to this computer.
- Click on No access credentials for this person.
- Next, include a user who isn’t signed up with Microsoft.
- Enter your new username and password, and click Next.
- The new account has now been created, and the error with the Microsoft Visual C++ Runtime library should be resolved.
Solution 6: Repair Corrupted System Files
Sometimes, corrupt Windows system files can damage components of the Microsoft Visual C++ Runtime library, causing errors.
Therefore, you should run the built-in System File Checker (SFC) to repair corrupt system files.
To do this, follow these steps
- Press the Windows key and type cmd.
- Right-click cmd and select Run as administrator.
- Type sfc/scannow into the command prompt window and click Enter.
- The command scans the files for corrupt and invalid versions and replaces them with the correct versions.
When the scan is complete, close the command line and restart the computer. Now check that the C++ startup error has been fixed.
Solution 7: Uninstall and Reinstall the Problematic App
If you get an error when running Microsoft Visual C++, uninstall and reinstall the application. When reinstalling the program, new files are installed to replace missing or damaged files.
To do this, proceed as follows.
- Press Win+I to open Configuration.
- Then, find the application that is causing the problem, right-click on it and select Uninstall.
- Follow the instructions to complete the uninstallation and reboot the system.
After the reboot, open the Microsoft Store and install the specified application or reinstall it from the official website.
Related Topic
Resolve Access Denied With Bootrec / Fixboot On Windows 11/10
Frequently Asked Questions About (“Fix Microsoft Visual C++Runtime Library Error)
What is Microsoft Visual C++ Runtime Library?
The Microsoft Visual C++ Runtime Library is a set of DLL libraries and runtime components crucial for the efficient execution of Windows applications.
How to update the Microsoft Visual C++ Runtime Library?
To update the Microsoft Visual C++ runtime library, visit the official Microsoft site and download the latest version.
What is the difference between Runtime Error and Compile Time Error?
Illegal operations often cause runtime errors or when code is executed but not executed. These errors can also cause the program to crash and lead to code errors that are very difficult to detect. Compiler errors occur when code fails to compile and affect syntax and semantics.
The compiler generates errors due to inaccuracies in the code and generates errors indicating that something has not been compiled and, therefore, cannot be executed.