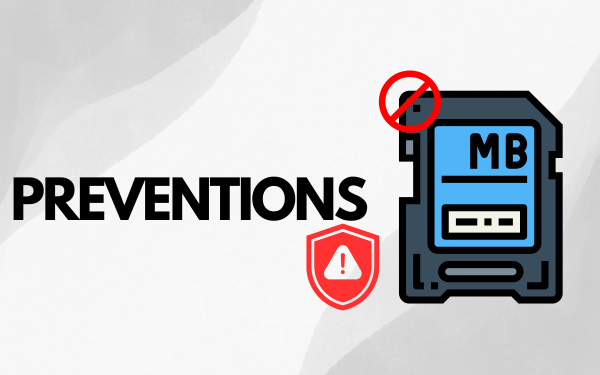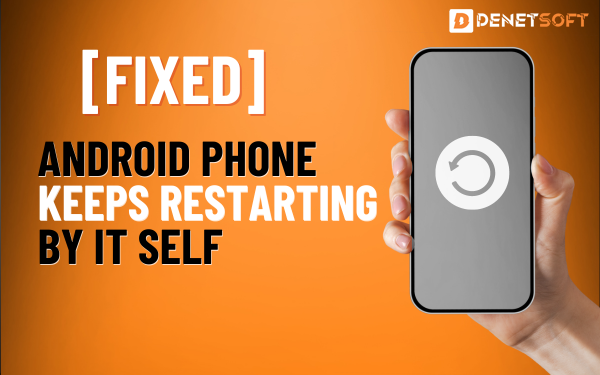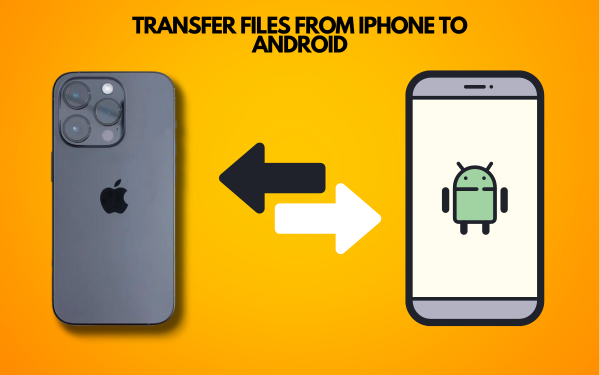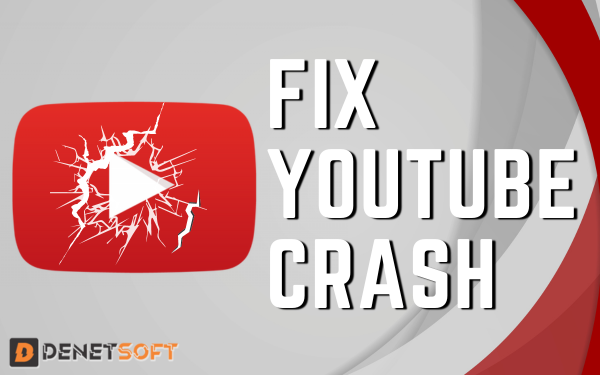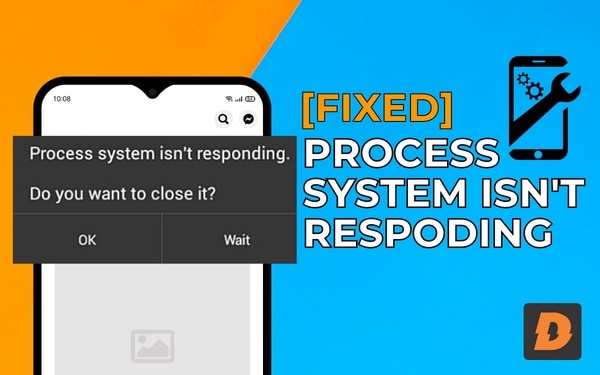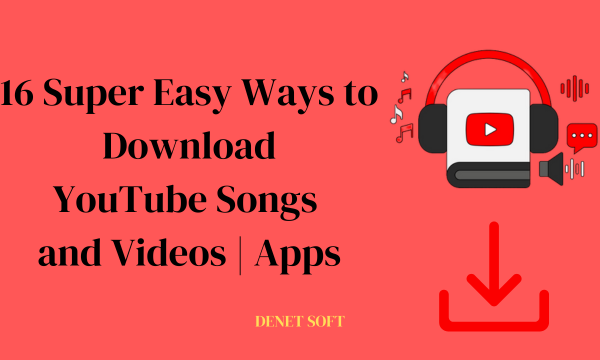Why SD Card Not Detected On Android – How To Fix It. You use an SD card to extend your Android phone’s storage to save more videos and pictures or anything you want. But sometimes when you inject your SD card into your Android you face the problem of the SD Card Not Detected Issue that your SD card doesn’t show in the files of Android. But many solutions can fix this issue and make your card work again.
Here in this article we have discussed some main causes, solutions, and prevention of this issue.
Causes of SD Card Not Detected Issue
These are some causes of SD Card Not Detected:
- Out Of Order SD Card – Your SD card can have some damage. Or get scratched when inserted or removed improperly.
- Card Not Inserted Properly – Insert your card until you hear a clicking noise.
- Accumulated Dust – Pocket-lint and dust can sometimes accumulate in the SD card slot, preventing proper contact.
- Software Glitch – Occasionally a bug or glitch in the Android OS can cause SD card detection issues. This is rarer but can happen.
- Card Not Formatted Properly – The SD card may need to be formatted properly before Android can detect it.
- Incompatible Card – Very rarely, the SD card may be incompatible with your particular Android device.
Solutions and Fixes
Here are some of the best working solutions that can fix your SD card not-detected issue in no time:
Remove and Reinsert the SD Card
Turn off your mobile phone and remove the SD card then blow the port and insert the Card again properly. Then turn your phone back on – this alone could fix the issue.
Inspect Card for Damage
Closely inspect the SD card for any visible damage or corrosion on the contacts. If you see anything, the card is likely faulty and needs replacement. Don’t try using a damaged card.
Try a Different SD Card
If you have another compatible SD card available, try inserting that one instead. If it’s detected properly, then your original card is likely damaged in some way. You’ll need a replacement.
Clean SD Card Slot
Use a toothpick, soft brush, or compressed air to gently clean out the SD card slot on your device. There may be built-up lint, dust, or debris preventing proper contact.
Reboot Your Device
Sometimes a software glitch prevents card detection. Turn your phone fully off, remove the battery if possible, and then reboot it after 30 seconds. This may reset things and cause the SD card to be detected.
Mount SD Card on PC
Remove the SD card and use an SD card reader/adapter to connect it to a Windows PC or Mac. See if the computer detects the card. If it does, format the card using the FAT32 file system, then try reinserting into your Android.
Reset App Preferences
In your phone Settings, find the Apps section and select the option to “Reset App Preferences.” This will clear any problematic cache/data that may be causing SD card errors.
Factory Reset as Last Resort
If nothing else has worked, a full factory reset of your Android may be required. Backup data first, then reset your device to factory settings. This wipes any glitches and reverts the software to default. Re-insert the SD card afterwards.
Preventative Measures
To avoid SD card problems in the future:
- Safely eject the card before removal – Never pull out the card while the phone is on.
- Regularly backup important data – Cards can become corrupted over time.
- Keep card slot area clean – Use compressed air to clear dust.
- Handle card carefully – Don’t bend, drop, or expose to liquids/heat.SD Card Not Detected on Android
- Check for compatibility – Make sure the card is approved for use in your phone model.
- Consider cloud storage – Services like Google Drive avoid physical card problems.
- Be aware of card lifespan – Flash storage cards last 5-10 years on average.
Following proper procedures for inserting, removing, storing, and handling your SD card will help prevent many issues.
Summary (Key Points)
| Issue | Cause | Solution |
|---|---|---|
| SD card not detected |
|
|
| SD card disconnecting frequently | Faulty or damaged SD card |
|
| SD card blank or unsupported filesystem | The card is not formatted correctly |
|
| Apps won’t transfer to SD card | External app installs disabled<br>- Some apps can’t be transferred |
|
| SD card damaged error | The card is corrupt/unusable | Replace the damaged SD card |
| Maximum SD card size | Varies by Android device | Check phone specs for max capacity |
Related Topic
How To Install A Custom ROM On Any Android Device
FAQs
Why my SD card doesn’t shows in Android Device?
This can happen if your card is damaged, old version or not compatible with your Android device, or might be its not inserted properly.
How to make Android Detect my SD Card?
Remove the card and insert it again after cleaning the port of the SD card. It works most of the time.
What should I do if my Android says SD card is blank or has an unsupported filesystem?
Try reformatting the SD card from your computer using the FAT32 file system. Then reinsert into the Android.
Why does my SD card keep disconnecting from my Android phone?
Frequent disconnections suggest a faulty, damaged SD card. Inspect it closely for any physical damage or corrosion on the metal contacts.