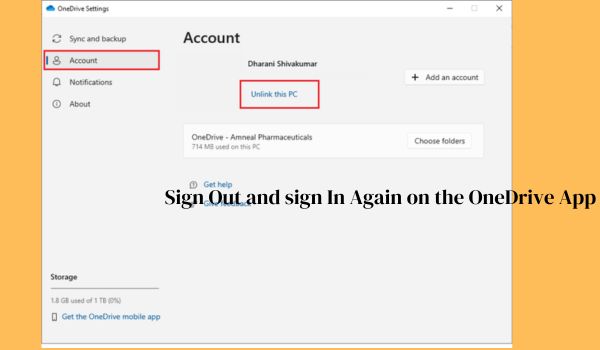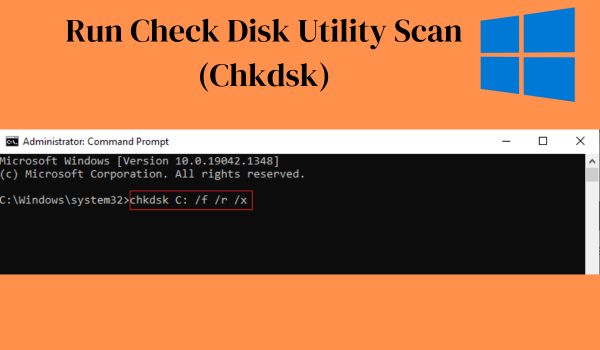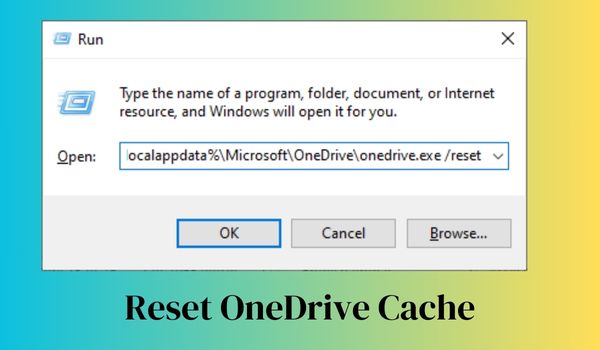The Tag Present in the Reparse Point Buffer is Invalid | Fix It 10 Ways. On a Windows computer, when copying or moving files, a “marker present” error may occur in the rare point cache. This means that one or more affected files contain invalid or unrecognized rare point markers, which can occur when the source or destination file has corrupted or incompatible rare point markers. In this blog post, we analyze the root cause and significance of this error and explain step by step how to fix the error and get your system working again.
What does it mean if the mapping point buffer label is incorrect?
The message “The recovery point buffer tag is invalid” usually indicates a problem with the system’s ability to request and access certain types of data. This problem is usually related to OneDrive synchronization.
For example, when the system tries to access a specific folder, it may encounter this error if the folder is corrupted or if there is a problem with other files on the system that are in OneDrive. Prevents synchronization from succeeding. This can happen, for example, if OneDrive ever crashes or isn’t shut down properly.
The error message The tag present in the restore point buffer is invalid appears in two different ways in Windows:
Error 0x80071129: The tag present in the restore point buffer is invalid,
Location not found: The tag in the restore point buffer is invalid,
What causes Windows to display the message “Invalid tag present in repair point buffer”?
The Tag Present in the Reparse Point Buffer is Invalid storage location cannot be found: the label of the parse point buffer is invalid, for the following reasons.
- The return flow point is damaged: this error usually occurs when the return flow point is damaged. This can occur for several reasons, for example.
- This can occur due to a system failure.
- Power failure.
- Hard disk failure.
- Malicious software or virus infection.
- Corrupted system files
- File system operations.
- Incompatible software: This error can be caused by some third-party programs, especially outdated or poorly designed applications, as they do not process redo points properly.
- System updates: Sometimes Windows updates or other software updates can cause problems with the reanalysis points, resulting in an error message.
Hardware problems.
How do I fix the OneDrive error “The repair point buffer label is incorrect”?
Here are some common troubleshooting methods that can help you resolve error 0x80071129: The cache mark of the retry points is not valid on the system. Start troubleshooting immediately!
Solution 1: Reboot your PC
One of the easiest ways to fix error 0x80071129 is to delete any temporary files or processes that may have caused the error. To do this, restart your computer as shown below.
- On your computer, press Windows+D and go to the Windows desktop.
- Press Alt+F4 and select Restart from the drop-down menu.
- Then click OK to restart the computer.
Solution 2: Access Files From the OneDrive Web App
If you access your files from the OneDrive web app, you can access them directly without using the OneDrive client on your computer. This avoids errors and allows you to continue working with your files.
- Open a browser and sign in to Microsoft 365 using your Microsoft account or an email address with a OneDrive subscription.
- Then click Apps in the menu on the left and select OneDrive in the menu on the right.
- You will then be redirected to your OneDrive account.
- From this page, you will be able to copy, move, or download the file you want.
Solution 3: Sign Out and Sign In Again on the OneDrive App
The error may be due to a synchronization issue, so reconnecting to the OneDrive app may solve the problem.
- Go to the app’s system tray and select the OneDrive icon.
- Select the settings icon (gear) and go to the settings window.
- Go to the Accounts tab on the left and under Profiles on the right, select “Disconnect this computer“.
- Restart your computer.
- Log in to OneDrive and start syncing. Check that the error has been resolved.
Solution 4: Pause Syncing to in OneDrive
If reconnecting to your OneDrive account did not resolve the error code 0x80071129, you may need to stop synchronizing with OneDrive and try to reconnect using the following instructions.
- Select the icon in the taskbar and click on the OneDrive icon.
- Now select the settings icon (cogwheel) and select the option to end the synchronization.
- Now stop the synchronization of OneDrive for one or two hours. Then switch it on again when you have found or deleted the desired file or folder.
Solution 5: Check the hard disk utility (Chkdsk). (Chkdsk)
Run a CHKDSK check and repair any corrupted files on the external hard drive or hard disk that caused the error Location not found: the marker in the fixed point buffer is invalid. Follow the steps below.
- Open the search menu by pressing the Windows key and typing cmd. Now select Run as administrator.
- Then, in the command prompt window that appears, type chkdsk C:/f /r/x and press Enter.
- If the following message appears in the next window Chkdsk cannot be started…. File server… is enabled, continue by pressing the Y key on your keyboard.
- Wait until the computer restarts and the recovery process completes successfully. Then check if you have access to your OneDrive files.
Solution 6: Scan System Files
By performing a system scan such as SFC and DISM, you can resolve error 0x80071129: Write to connection point buffer is invalid, detect corrupted system files, and fix the problem. This error can be caused by corruption of OneDrive cache or on-demand connection files. Follow these instructions to perform the SFC and DISM check.
- Press the Windows key and type cmd in the search field.
- Then click “Run as administrator” to open a command prompt screen with administrator privileges.
- Then type the following command in a new line and press Enter.
sfc /scannow
- Wait until the message Verification 100% complete appears.
- If this error message is still displayed, restart the computer, open the command prompt as administrator, type the commands one after the other, and press the Enter key.
- dism/Online /cleanup-image /scanhealth
- dism/Online /cleanup-image /startcomponentcleanup
- dism/Online /cleanup-image /restorehealth
Wait for the command to run and then run the SFC check to make sure the problem doesn’t recur.
Solution 7: Tweak OneDrive System Tray Advanced Settings
You can disable some options in OneDrive Advanced Settings and check if the redirection label and buffer are incorrect. Instructions to continue.
- Open the OneDrive system platform and click the Settings icon.
- Now select Settings to open the Settings window.
- Now click on the Advanced Settings link on the right side.
- Now uncheck the File Sharing and File on Demand boxes.
- Then click on your local OneDrive storage. If you find the file inconsistent, you can download it now.
- However, if you can’t find the file, the “required” OneDrive feature is causing an error.
- In this case, you will need to download the file from the OneDrive web app.
Solution 8: Rollback to a previous version of the file
In some cases, the error may be caused by a newer version of the current file. If this is the case, you can try restoring the file to an earlier version, as described below.
- First, save the file causing the conflict in OneDrive Online Files.
- Then go to your OneDrive desktop or system tray and open the file.
- Right-click the file and select Show More Options.
- Then choose Version History from the new menu.
- View the file versions in chronological order.
- Then select the last version of the file that ran without problems, select Advanced Options or the icon with the vertical ellipsis, and click Download.
- If there are no problems with that version, there is a problem with the updated version. You need to fix the problem with the file.
Solution 9: Reset OneDrive Cache
A corrupt cache associated with a file in OneDrive can cause an error. To fix the problem, follow these steps to repair the OneDrive cache.
- Simultaneously press the Windows key + R to open the Run dialog box.
- Then type the following command in the Run window and click OK
%localappdata%\Microsoft\OneDrive\onedrive.exe /reset
The OneDrive application should now be working properly. If it is not working, open the OneDrive application by running the following command.
%localappdata%\Microsoft\OneDrive\onedrive.exe
Solution 10: Reset Microsoft OneDrive UWP App
If you have downloaded the OneDrive desktop app from the Microsoft Store and an error occurs, try restoring the app and accessing the conflicting file as shown below.
- Go to the Start menu and in the search box, type Apps.
- Now click on the Add or Remove Apps option in the Settings section.
- In the window with the list of installed applications, scroll down and select the OneDrive application.
- Now click on the missing icon, then click Advanced.
- Now click on the Reset option.
- If the Reset option did not work, try clicking the Fix option.
- Otherwise, you can also try the Uninstall option as a last resort.
- Once you have uninstalled the OneDrive UWP app from your device, reinstall it from the Microsoft Store on your computer.
Related Topic
7 Tricks To Solve Antimalware Service Executable High CPU Usage | Slowing You Down
Conclusion
That’s it! Everything about this error The mark in the buffer of the fixpoint is invalid. I tried to list all possible solutions to fix the error. The solutions listed are easy and one of them will work for you, so follow them one by one until you find the one that works for you.
I hope one of our solutions solved your problem. If you think I missed something or if you have other alternatives that could solve the problem, feel free to share them on our Facebook page. Good luck!