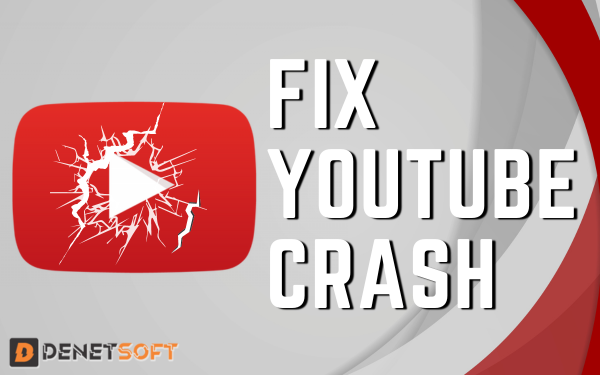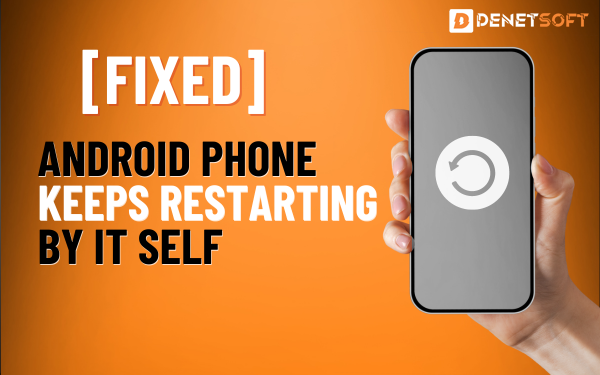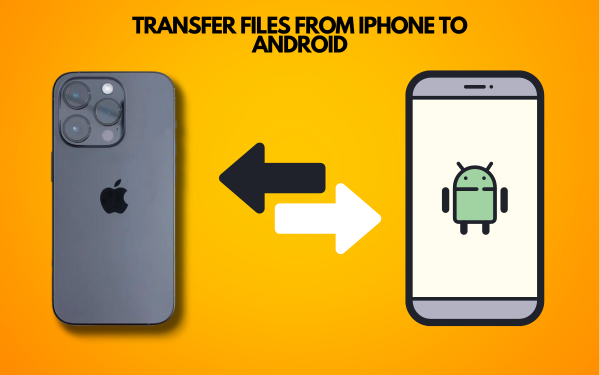Have you ever grabbed your phone to check the time only to realize the Android Clock App Troubles? An unresponsive or glitchy clock app can be incredibly frustrating. Clock app is quite helpful for for those who wants to be on time where they needed. One can set the alarms according to his/her timings and thses alarms make to remember where you need to be on that time.
When your Android clock app goes haywire, it may refuse to update, get stuck on the wrong time, or disappear from your home screen entirely. The good news is some simple troubleshooting steps can often get it back on track. Let’s look at the most common issues that cause the clock malfunction and how to fix your Android clock app or if its not showing on home screen, so it works properly again.
Common Causes of Android Clock App Troubles
Before we dive into solutions, let’s look at some of the typical culprits behind a dysfunctional clock app:
- System date/time is inaccurate – If the date and time set on your device is off, it will throw off the clock app. This is easy to fix by resetting the correct date and time.
- Outdated app – Like any app, the clock app needs periodic updates to fix bugs and work properly. If it’s outdated, updating it may help.
- Glitchy software – System software glitches can sometimes cause apps like the clock to freeze or disappear. Rebooting your phone usually resolves software issues.
- App conflict – If you have multiple clock apps or widgets installed, they can sometimes conflict with each other and cause problems. Removing extras can help.
- App crash – Like any app, the clock can simply experience crashes at times. Reopening it or rebooting the phone typically fixes app crashes.
- Cache problems – A buildup of corrupted data in the app cache can prevent the clock from working properly. Clearing the cache often helps.
As now we are aware of some common problems. let’s follow the step by step instructions to fix the defects in your android clock app.
Troubleshooting Steps to Fix Android Clock App Troubles
Check date/time accuracy
First of all you should check if the date and time on your android is incorrect
Go to your android settings then tap on System and look for Date & time and make sure automatic date & time is enable than manually set the accurate date and time. Also confirm the correct time zone is selected.
An incorrect time/date will almost always cause clock problems.
Force stop the app
Sometimes the clock app may be running in the background with corrupted data causing issues. Force stopping the app essentially gives it a fresh start.
Go to Settings > Apps > Clock and tap Force stop. Then start the Clock app again normally to see if that helped.
Update the app
If your Clock app is out of date, updating it can fix bugs and quirks causing problems.
Go to the Play Store, search for Clock, and install any available updates. You can also enable auto-update for the app so future updates install automatically.
Restart your phone
A simple device reboot can work wonders for an unresponsive app. Restarting clears out system cache, refreshes the operating system, and will restart the Clock app fresh. You can restart your Android by just following some simple steps. Press the power button of your phone and keep it hold down until you get the power options here you have to look for restart option and tap on it and your phone is going to reboot /restart now.
Uninstall updates / Reinstall the app
If updating the app didn’t help, uninstalling updates can allow you to revert back to a more stable factory version that may work better.
Go to Settings > Apps > Clock > Uninstall updates.
Another way to fix this problem is just uninstall your clock app and then install it again from playstore . Just search for Clock and install it like any other app.
Remove extra clock widgets/apps
If you have multiple clock widgets and third party clock apps installed, they could be interfering with the system clock app.
Try temporarily removing extra clock widgets from your home screens and uninstalling any third party clock apps. Run only the built-in clock app to see if that solves any conflicts.
Clear the cache partition.
Cached app data that gets corrupted over time can cause the Clock and other apps to freeze, lag, or crash. Wiping the cache partition gives your whole system a clean slate.
Power down your phone completely. Then hold Power + Volume Down simultaneously until you see the boot menu. Use the volume keys to scroll to Wipe cache partition and select it. Confirm to wipe the cache and reboot.
Factory reset if all else fails to Fix Android Clock App Troubles
For recurring clock problems that you just can’t seem to resolve through standard troubleshooting, a factory reset should get your phone and its clock app running like new.
Back up your important data first, as a reset will wipe your phone. Then go to Settings > System > Reset > Factory data reset and follow the prompts to erase everything and revert to factory settings.
Once the reset completes, set up your apps and restore data. The fresh start should have your clock app ticking perfectly again.
Related Topics
- SD Card Not Detected On Android – How To Fix It
- App Downloads Not Working? Troubleshoot Your Play Store
- Android Yellow Triangle Warning Quick Fix Guide
FAQs About Android Clock App Troubles:
What cause my android app to disappear suddenly ?
If the clock app disappeared from your home screen, it likely crashed or experienced a glitch. Try to restart your phone or uninstall the time app and then re install it , this may be helpful in fixing the problem with your clock app.
Why does my Android clock show the wrong time?
The most common cause of the clock showing an incorrect time is the date/time settings being off. Go into Settings and make sure automatic date & time is enabled, along with the proper time zone.
What is the reason of countinous crashing of my clock app?
Corrupted data in the app cache can cause constant crashing. Try wiping the cache partition or uninstalling updates to do a fresh reinstall of the app.
How do I stop the clock from freezing all the time?
A frozen, unresponsive clock is usually caused by software glitches. Rebooting your Android device will refresh the operating system and may fix a frozen clock app.
Can I delete the default clock app on my Android?
It is not advised to delete the built-in clock app, because this can cause issues. You can disable it and install a different clock app instead if needed.
Conclusion:
In your android phone it is quite easy to fix the troubles with your clock app by following some easy instructions. Start by checking for date/time accuracy issues or app conflicts. Updating the app, restarting your phone, and wiping the cache partition can all help get the clock app back on track. As a last resort, a factory reset will wipe your phone clean for a fresh start. Don’t let a faulty clock app throw off your schedule – use these tips to get it ticking smoothly again.