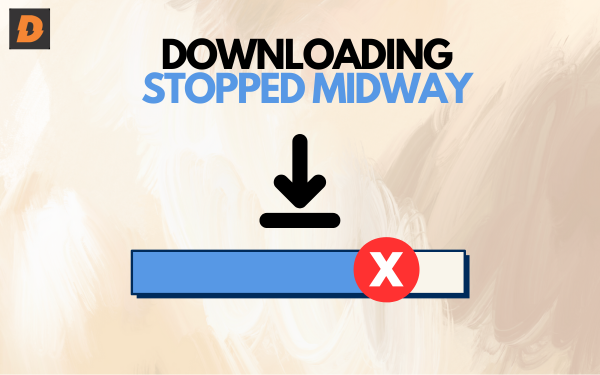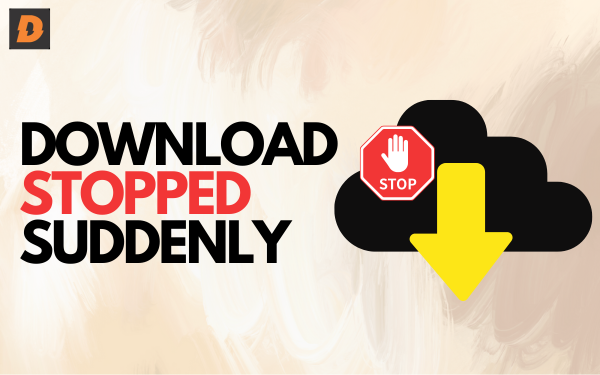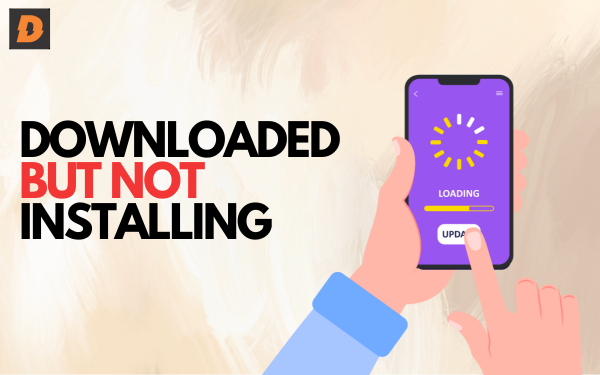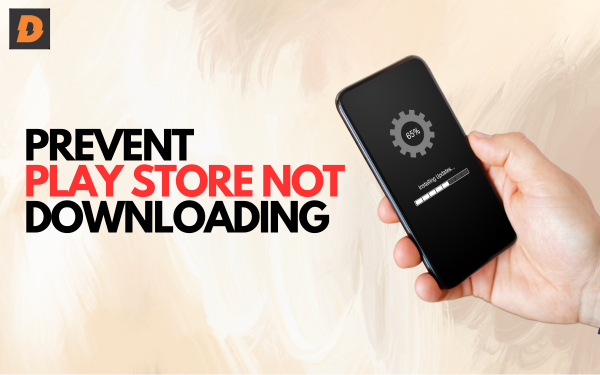In every Android device, the main app is Google Play Store from where you can download different other apps, games, and many other necessary things. It is all good until you start facing issues while downloading from the Google Play Store. Some time
Play Store Not Downloading Apps can be very frustrating. But you don’t have to worry there are many ways to fix it. Here are some common Play Store download problems and how to get apps installed again.
Play Store Not Downloading Apps
If you are having some issues while you download apps from the Play Store then you should check these things:
- Check Internet – Check if your internet is connected or working properly.
- Check app Compatibility – Open the app in the Play Store and scroll down to see if it says not compatible then it’s not supported on your Android version.
- Clear Play Store cache – From the Play Store Settings, tap “Clear cache” to clear stored data. Then try downloading again.
- Force stop the Play Store – In your phone’s Settings app, find Apps or Application Manager. Look for Play Store and Force Stop it. Open it again to give it a try.
Download Stops Midway
Sometimes an app download will start successfully but then suddenly stop partway and become stuck.
Steps are given below to solve this issue easily:
- Check Internet – Check if your internet is connected or working properly.
- Restart device – Fully power down your Android device and restart it. This will clear any software glitches.
- Clear cache & data – In your device settings, find the Play Store app. Force stop the app first and, clear the cache and clear data. Then restart and try downloading again.
- Switch networks – If on WiFi, try downloading on mobile data instead or vice versa. Slow or busy networks can cause failed downloads.
- Delete & reinstall Play Store – From Settings, uninstall all updates and updates to the Play Store app. Reinstall the Play Store and attempt the download again.
- Check storage space – Make sure you have enough storage available for the app you want to download. Go to Settings > Storage to verify.
- Contact developer – If all else fails, search for the app in the Play Store and scroll down to contact the developer.
App Is Stuck on “Pending”
When downloading an app from the Play Store, you may see it stuck on “Pending” when installing.
Here are some tips to get it unstuck:
- Restart your device – A simple restart can clear up pending installs. Just power down your phone fully and turn it back on.
- Clear app cache & data – Go to Settings > Apps > Google Play Store. First click force stop the app and then clear data and clear cache. Restart and check if app downloads properly.
- Disable Play Protect – Go to Play Store > Settings > Safety and disable Scan apps with Play Protect. Try downloading again.
- Switch Google accounts – Open Play Store > Menu > Settings > Account and switch to a different Google account. Reattempt the app download.
- Remove account from device – Go to Settings > Accounts > Google and remove your problematic Google account. Reboot, add it again and try downloading.
- Force close Download Manager – In Settings > Apps, find Download Manager. Force stop it, clear cache/data and try app install again.
- Wipe Play Store’s cache partition – Power off your device. Then power it back on into recovery mode. Select wipe cache partition. Reboot normally and check if the download works.
If you still see the app stuck on pending, you may need to uninstall and reinstall the latest version of the Play Store app from APKMirror.
The App Immediately Stops Downloading
Sometimes an app will start downloading from the Play Store but almost instantly pause or stop before finishing. This is typically caused by:
- Poor internet connection – Make sure you have a stable WiFi or LTE connection when downloading.
- App requires more storage space – Check your available device storage and delete unused apps if needed.
- Server or connection timeout – Servers may fail to properly send the app file. Retry downloading again later.
- Glitch with Download Manager – Restart your device or manually update the Download Manager app if needed.
- Google Play Services issue – Updating or reinstalling Google Play Services can help fix many download issues.
- Disabled or restricted background data – Make sure Play Store can use data in the background to finish downloads. Check app data settings.
- Device is too hot – Overheating phones will throttle the CPU which can interrupt downloads. Let your device cool down.
- Outdated Play Store – Update the app store to the newest version. Old versions may have bugs.
- Google account issues – Make sure your account doesn’t have downloads disabled. Switch to a different Google account.
If an app immediately pauses or cancels when downloading, restarting your device, clearing app data, or updating Play Services will often resolve the problem.
App Downloads but Doesn’t Install
Sometimes an app can download completely but it just gets stuck on the install process at the end. Try these troubleshooting tips:
- Reboot device – Full power down and restart your phone to refresh the entire system. Then try opening the app.
- Check app permissions – Make sure the app has been granted the proper permissions needed to install and open.
- Fix corrupted download – In Play Store, tap the downloaded app and choose Uninstall. Then re-download it.
- Disable Play Protect – Turn off Scan apps with Play Protect under Play Store’s settings.
- Clear cache & data – In Settings, find Download Manager. Force stop, clear cache, and data. Retry app install.
- Download & install via browser – Try downloading the app’s APK file directly from a browser instead.
- Toggle app install sources – Go to Settings > Security > Install Unknown Apps. Toggle on and off again.
- Free up storage space – Delete unused apps and files to ensure you have enough storage available.
- Factory reset device – As a last resort, backup data and reset your Android device to factory defaults.
If clearing app data doesn’t work, uninstalling and re-downloading the app from the Play Store can often resolve failed installs. Be sure your device has enough free storage as well.
“Authentication is Required” Error
Seeing a “Authentication is required” pop-up when trying to download an app typically means:
- Your Google account credentials are incorrect or expired. Re-enter your password or reset it if needed.
- Your account lacks permission for purchases. Check parental controls for restrictions.
- Your payment method for paid apps has expired or is invalid. Update it or change to a different method.
- You switched Google accounts. Downloads are tied to the account used to start them.
- Your device date & time are incorrect. Fix any incorrect system date/time issue.
- Google detects suspicious activity on your account. Verify account activity and review recently used devices.
- Play Store app needs updating or reinstalling. Update it or reinstall from APKMirror.
Getting past the authentication error typically involves double-checking your account credentials, verifying payment info, or determining if any account security features are blocking downloads and purchases.
How to Prevent Play Store Not Downloading Apps
Follow these given steps to prevent this issue in the future:
- Have a proper data connection or stable wifi
- Ensure your Google account password is correct
- Periodically clear the Play Store app’s cache and data
- Check your available phone storage and delete unneeded files
- Turn off Scan apps with Play Protect if it causes issues
- Don’t download apps from outside the Play Store
- Avoid unstable custom ROMs or mods
- Set your correct region in the Play Store settings
- Don’t overload your device by multitasking during a download
- If issues occur, restart your device before troubleshooting further
- Stay logged out of public or shared devices to avoid download errors
With some preventive device maintenance and care when downloading, you can avoid many frustrations.
Summary
| Issue | Cause | Solution |
|---|---|---|
| App won’t download | Internet connection issue, settings disabled, not compatible, cache needs clearing | Check connection, settings, app page, clear cache |
| Download stops midway | Connection interruption, the device needs restarting, cache needs clearing | Check connection, restart device, clear cache & data |
| App stuck on pending | The device needs to restart, cache needs clearing, and Play Protect needs disabling | Restart the device, clear the cache & data, and disable Play Protect |
| App stops immediately | Poor connection, insufficient storage, timeout, Download Manager issue | Check connection, storage, retry, update Download Manager |
| App downloads but won’t install | Permissions, corrupted downloads, security settings | Check permissions, redownload app, toggle install sources |
| Authentication error | Invalid credentials, payment issues, wrong account | Enter the correct password, update payment, switch accounts |
| Prevent issues | Keep Play Store updated, stable connection, enough storage | Update Play Store, ensure strong WiFi/data, delete unneeded files |
Related Topic
SD Card Not Detected On Android – How To Fix It
FAQs
Why does my app download get stuck halfway or Play Store Not Downloading?
This is often caused by a poor internet connection, insufficient storage space, or the Play Store app needing an update or cache clear.
How can I fix the Play Store authentication error?
Check your account password is correct, payment info is valid, account security features are not blocking downloads, and that your device date/time is set properly.
What should I try if an app won’t install after downloading or Play Store Not Download?
Clearing the Play Store’s cache/data, uninstalling then reinstalling the app, freeing up storage space, or factory resetting your device can often fix failed installs.