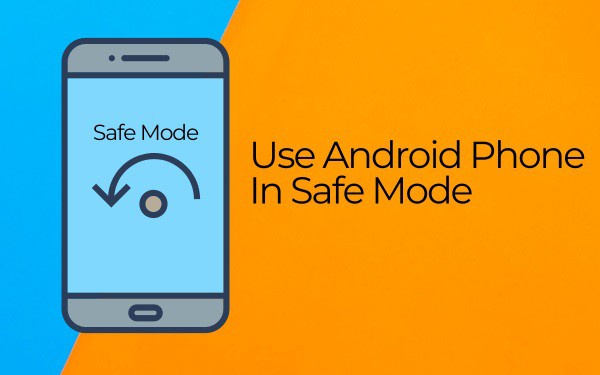Android Process System Not Responding? How to get over this trouble to make your Android device work properly. We’ve all been there, you’re using your Android phone as usual when suddenly it freezes and a pop-up appears saying “Process system is not responding.” Your phone is essentially frozen and you can’t access anything. It can also cause a few app crashes like camera crashing etc, It is very irritating!
The “Process system is not responding” error generally means that a process has stopped responding on your phone. When it crashes, your phone can’t do anything until you can close the problematic process. But it’s all ok, you can solve this problem and get your Android device to work smoothly by trying different methods to get over this trouble.
Here are the top tips for fixing the Process System Not Responding error:
1. Wait It Out
Before trying anything drastic, wait for at least 30 seconds to see if your phone starts responding again on its own. Android will attempt to resume the process that has stopped responding, so giving it a bit of time can sometimes fix these temporary hangs and glitches.
When the system Process does not respond your system sends a message that “system Process not responding“. You should keep on waiting. If this message is still not gone then you should go forward for the next steps. But a quick pause can save you time and effort with a simple fix.
2. Close Background Apps
Too many apps running in the background puts a strain on your phone’s memory and processors. This can cause lag, freezing, and unresponsive errors like the System Process crash. Press your phone’s Recent Apps button to view all apps currently open. Then swipe up on each app preview to force close it.
Closing unused apps gives your phone more resources to resolve the unresponsive system process. After closing all background apps, wait a few moments then try using your phone. The System Process issue may have been caused by too much multitasking.
3. Restart Your Phone
If you’re still seeing the “Process System isn’t responding” error, a phone restart is the next logical step. A restart will clear out any glitched processes and give the System process a fresh start. It is quite easy to restart your device just press the power button and wait for the shutdown options then choose the restart option and now wait for your phone to be shut down and then power on again as your phone is powered on. Now try using it as normal and check if the error is removed. A restart fixes most minor software glitches.
4. Clear Cache Partition
Every Android phone has a cache partition that temporarily stores app data to speed up load times. But this cache can become corrupted over time, leading to performance issues and crashes. Wiping the cache partition erases this stored data and can fix instability problems like the System process error.
Here are some steps to follow:
| Step | Action | Instructions |
|---|---|---|
| 1 | Turn off your Android phone. | At first, you have to turn off your Android device. |
| 2 | Go to the Recovery Mode. | Press and hold all buttons ( Power and volume buttons ) to enter recovery mode in Android Device. |
| 3 | Wipe the Cache Partition from recovery mode. | Choose wipe cache partition, volume buttons work to change the selection. Then press the power button to do the process. |
| 4 | Restart your Android phone. | .When done wiping the cache partition, go to reboot the system and press the power button to click. |
- The phone will boot up normally, but the cache has now been wiped clean. Test for the System process error again. If it remains, move on to the next steps. Updates that are installed a few hours or minutes ago just uninstall them because maybe these recent updates contain any bugs. If you’ve installed any new apps or app updates recently, bugs in the new software could be triggering the System process crashes.
- Go to the Play Store app and touch the hamburger menu. Go to My Apps & Games > Installed to see your most recently updated apps. Try uninstalling the latest updates to see if it stops the errors.
- To see all apps running on your phone you can go to the settings then enter ” apps and notifications” and here you get ” see all apps “. Then sort by Last Used to easily uninstall or disable problematic apps. Doing a factory reset of your phone will uninstall all app updates as well. After trying all available solutions, if the problems are still unsolved then we go for this last option.
Next To Do
- Firstly check for the updates available for the Android system. An outdated version of Android can also be the culprit behind frequent System process crashes. Go to your device settings and then choose the “system ” option and then enter the “system updates” to check if there is any update available for your device.
- Install the latest security patches and Android OS upgrades to enjoy bug fixes, performance improvements, and more stability. Major Android updates in particular can resolve lingering system issues.
- In case there is a new update waiting to be installed then install the update and restart your device to make the new update settled in your device. This may update the System process and other core processes to prevent further not responding errors.
Try Safe Mode If Process System Not Responding appears
Booting your phone into safe mode loads a minimal version of Android that disables all third-party apps. If the System process works normally in safe mode, then a third-party app is likely causing the issue.
To enable safe mode:
Press the power button and hold it down to get the power menu
Long press the Restart button. A Safe Mode option will appear.
Tap Safe Mode to restart your phone in that mode.
Use your phone and see if the System process crashes again. If the problem goes away, uninstall recently downloaded apps one by one to identify the problematic app.
Reset the preference of your app to fix Process System Not Responding error
Resetting app preferences essentially clears any customizations you’ve made to apps and resets them to their default state. This can resolve odd conflicts that may be causing the System process to crash.
Go to Settings > System > Reset Options > Reset App Preferences. Confirm that you want to reset app prefs and your phone will apply the defaults.
If the System process was being caused by app customizations, this should clear up the issue.
Factory Reset Your Phone
If all else fails and you’re still seeing constant Process System crashes, a factory reset may be necessary. Resetting your phone will delete all your data in your device and make it as clean as new just get out of the box.
Only reset your phone if you absolutely cannot resolve the Process System Not Responding issue through other means. Make sure to backup your phone’s data first.
To factory reset:
Go to Settings > System > Reset Options > Erase All Data (Factory Reset)
Tap Reset Phone and then Erase Everything.
Enter your PIN, pattern, or password to confirm the reset.
Your phone will reboot and restore itself to factory settings. Set up your apps and preferences again, and hopefully, the fresh OS install will prevent any further Process System crashes.
Prevent the Process System Not Responding errors in future
Once you’ve resolved the immediate Process System Not Responding error, take steps to prevent it from happening again:
- Avoid installing apps from outside the Play Store
- Limit your multitasking
- Close unused apps
- Update apps frequently
- Monitor phone storage and clear space when needed
- Maintain the latest Android OS version
- Factory reset your phone every 6-12 months
Following best practices for your Android phone will minimize the chances of seeing that dreaded “Process System isn’t responding” message again! Check your device’s functioning and make sure to check if there is any problem with the device or software then just fix it as early as possible to keep your phone running smoothly.
Summary
| Topic | Summary |
|---|---|
| Cause | The core system process has crashed or frozen |
| Wait It Out | Give phone time to resume the process |
| Close Apps | Too many background apps strain memory/processors |
| Restart | Clears glitched processes and restarts fresh |
| Clear Cache | Wipes temporary data that may be corrupted |
| Uninstall Updates | Buggy app updates can cause crashes |
| Update Android | Outdated OS can cause stability issues |
| Safe Mode | Isolates issues to problematic third-party apps |
| Reset App Prefs | Clears customizations that may conflict |
| Factory Reset | Fresh OS install as a last resort |
| Prevention | Avoid unknown apps, limit multitasking, update regularly |
Related Topics
- Android Phone Not Syncing With Google Account – How To Fix
- Wireless Mouse Not Connecting To Android Phone – How To Fix
- Low Call Volume On Android Phones – How To Fix
FAQ (“process system is not responding“)
Q: Why Does my Android phone say Process System Not Responding?
A: The Process System Not Responding error appears when a core system process has frozen or crashed, preventing the Android OS from working properly. It’s usually caused by a temporary software glitch.
Q: How do I reboot my Android without the power button?
A: If your power button is broken, you can reboot by holding Volume Down and either Volume Up or Bixby together, depending on the Android model. You can also reboot from Settings or by removing and replacing the battery.
Q: Is it safe to factory reset Android?
A: Factory reset erases all data and resets your phone to default settings. It’s generally safe, but be sure to backup any important files first. Only reset your phone if nothing else has fixed major system issues.
Q: Why does my phone keep freezing and saying the System process not responding?
A: Frequent System Process crashes likely indicate an underlying software issue, such as a bad app update, storage problems, or an outdated OS. Try updating apps and Android, clearing storage space, removing recently added apps, and restarting to troubleshoot.
Q: What happens when you force-stop stop process system of Android?
A: The processing system controls critical functions like display and touch response, so force-stopping it will temporarily render your phone unusable. Don’t force-stop the System process unless you can immediately reboot your phone.
Conclusion
The Process System not responding error can make your Android phone nearly unusable until it’s fixed. It’s quite convenient to have more methods to solve a single problem :
- Wait and see if the error resolves on its own
- Restart your device
- Clear the cache partition
- Uninstall recent app updates
- Check for Android system updates
- Boot into safe mode
- Reset app preferences
- Factory reset as a last resort
With patience and some strategic troubleshooting, you can get past the System process crashes. Knowing the right techniques will help you resume normal use of your Android in no time. Make sure to check your phone’s performance and update it regularly to avoid the trouble.